Как увеличить производительность графики для игр?
Ответ мастера:
Увеличение производительности видеокарты возможно при помощи двух способов. Если желания менять характеристики видеоадаптера нет, то можно изменить параметры его работы. Для этого нужно настроить должным образом программное обеспечение.
Устанавливаем последнюю версию программного обеспечения, которая подходит именно нашей видеокарте. Его можно найти на сайтах www.ati.com и www.nvidia.ru. Сайт выбираем в зависимости от марки видеоадаптера. Скачиваем требуемую версию программы и устанавливаем ее. Перезагружаем компьютер, чтобы завершить установку компонентов.
Открываем свойства экрана и выбираем «Дополнительно». Активируем «Панель управления nVidia», либо «Catalyst Control Center». Откроется меню, в нем нужно выбрать «Настройку 3D-приложений», либо 3D Settings.
Пункту «Сглаживание» должен соответствовать параметр «Уровень (2х)». Для фильтра оптимально использовать Box. Отключаем анизотропную фильтрацию. Активируем «Использовать настройки приложения» или «Попиксельные выборки».
Далее в меню «Уровень детализации множества изображений» устанавливаем «Высокую производительность». Если качество графики в игре будет низким, то повысим данный показательно до значения «Производительность» или «Качество».
Нужно обязательно найти пункт «Ждать вертикального обновления», либо «Вертикальный синхроимульс». Устанавливаем для него флажок «Всегда выключено». Это позволить серьезно увеличить число воспроизводимых кадров/сек во многих 3D-играх.
Выбираем нужный режим сглаживания. Если нужно добиться максимальной производительности видеокарты, независимо от качества изображения, то следует отключить сглаживание или установить самое низкое качество. Отключаем тройную буферизацию, это можно сделать в настройках Open GL. Если используется ноутбук, то открываем настройки питания. Следует отключить режим экономии энергии для выбранной видеокарты, благодаря чему повысится производительность видеоадаптера во время работы от аккумуляторной батареи.
С каждым годом игры становятся все требовательнее, а компьютер, наоборот, словно постоянно замедляется в работе. Программы в этой подборе помогут расчистить ПК от лишних процессов и ненужных служб во время запуска игр, оптимизировать настройки системы, а также немного повысить производительность видеокарты непосредственной регулировкой частоты и напряжения.

Современная программа для ускорения компьютера для игр, которая часто обновляется. Поддерживает русский язык и самые разные системы. Каждое действие по оптимизации можно проводить как вручную, так и в автоматическом режиме в 1 клик. Приятно, что здесь нет навязчивой подписки или дополнительных услуг.
К сожалению, работа идет только с настройками системами и действующими службами, с драйверами и устройствами действий не производится.
Razer Game Booster

Программа для улучшения производительности игр от именитого игрового производителя. Содержит в себе все нужные утилиты для отладки и ускорения системы, позволяя запускать игры прямо из главного окна. Нельзя не отметить самый приятный интерфейс, если сравнивать с аналогами. Игровую направленность подчеркивают и важные для геймера сторонние функции: ведение статистики, замер FPS, возможность делать скриншоты или видео.
К минусам можно отнести обязательную регистрацию, а также требовательную визуальную оболочку. Впрочем, если с видеокартой все в порядке, то это отличная программа для ускорения игр на пк.
Game Fire

Еще одна добротная программа с полезными для запуска игр функциями. Здесь сильнее чувствуется разница «до и после», т.к. оптимизированные настройки активируются в особом игровом режиме. Отметить стоит и отличную интеграцию с сервисами Windows, в том числе с проводником.
Если бы здесь был русский язык и не навязывалась платная подписка (а без нее часть функций недоступна), то это была бы идеальная программа для ускорения игр на ноутбуке.
Game Prelauncher

Простая и местами грубая программа, но тоже эффективно справляющаяся с основной задачей – освободить максимум ресурсов перед запуском игры. Из названия ясно, что это именно «прелаунчер» с тонкой настройкой под каждую игру и наглядностью производимых действий. Методы работы могут быть слишком суровы (например, отключение оболочки Windows), но эффективны.
Увы, но разработка приостановилась, совместимости с системами новее Windows 7 нет, уже даже отсутствует официальный сайт.
GameGain

Среди всех программ, представленных в статье, эта обладает худшей наглядностью производимых действий. Интерфейс максимально прост, совместимость с новейшими системами и устройствами в наличии, но вот что конкретно она делает – остается за занавесом. Кроме того, при каждом запуске пытается уговорить вас купить платную версию для мнимого «максимального буста».
MSI Afterburner

Отличный инструмент для тонкой настройки видеокарты. Оставьте лишние службы и фоновые задачи для других программ, эта специализируется чисто на разгоне.
MSI Afterburner считается одной из лучших программ, работает с любыми производителями и полностью бесплатна. Грамотный подход и наличие дискретной видеокарты даст неслабый прирост к FPS в играх.
EVGA Precision X

Практически полный аналог вышеупомянутой программы, умеет разгонять видеокарты и следить за параметрами работы. Однако специализируется только на чипах nVidia и никаких других.
Для владельцев топовых карт Geforce – самое то. Именно с помощью этой программы можно выжать из своего видео адаптера максимум производительности.
Вы познакомились со всем актуальным софтом для ускорения и стабилизации работы игр. Выбор за вами. Оптимальный вариант – выбрать из этой подборки 2-3 программы и использовать их вместе, и тогда ничто не помешает любимым игрушкам запускаться вместе с полной мощностью ПК для них.
С каждым годом разработчики игр выпускают все новые и новые творения, которые поражают своей реалистичной графикой. Однако обладатели стареньких смартфонов на ОС Android не могут насладиться этими шедеврами по причине высоких системных требований новых игр.
Даже если у вас и новый девайс, то не факт, что такие «мастодонты» своего жанра как или запустятся на вашем устройстве без проблем. Постоянные подергивания, размытость текстур, торможение и прочие неприятности не позволяют полностью погрузиться в игровой процесс.
В этой статье мы расскажем как детально настроить графику в андроид играх, чтобы получить максимально качественную картинку, или наоборот, пожертвовать графикой и поставить все на минимум ради стабильного FPS без лагов.
Важно!
Для разгона видеочипа на андроид-устройстве необходимы Root-права. Все нижеописанные программы тестировались на смартфоне с ОС Android 5.0.2.
Самый простой способ настроить граифку - в настройках игры
Данный способ самый элементарный. С ним знаком практически каждый пользователь. Все мы знаем, что практически на всех ПК-играх, есть возможность настраивать звук, графику, управление и т.д. На многих (самых продвинутых) андроид-играх, эта функция, тоже присутствует. В качестве примера возьмем «Asphalt 8: На взлёт», который можно скачать с
Инструкция:
Выглядеть это будет вполне сносно:
|
|
|
|
Как настраивать графику в играх через GLTools
Самая надежная и эффективная программа, позволяющая разогнать видеопроцессор и тем самым улучшить графику в играх это, конечно же, GLTools. Приложение можно скачать с нашего сайта:Важно!
Все манипуляции с устройством вы проводите на свой страх и риск. Использование GLTools на сто процентов безопасно только в случае установленного . Если стоит заводское, то есть шанс «окирпичить» телефон (хотя у меня все прошло как по маслу).
Инструкция:
- Скачиваем, устанавливаем и запускаем приложение.
- После запуска, ставим галочки во всех трех полях и нажимаем кнопку «Установить». Для установки данного плагина единожды потребуется интернет.

- Приложение запросит предоставление Root-прав. Нажимаем «Разрешить». Устройство перезагрузится.

- Повторно зайдя в GLTools, мы увидим список всех приложений установленных на нашем смартфоне. Нужно выбрать то, графику которого мы желаем улучшить. В качестве примера, возьмем все тот же «Asphalt 8: На взлёт». Игра довольно требовательна к «железу» устройства и поэтому с ее помощью мы наглядно увидим разницу.

- Нажимаем на название игры и пред нами появится вот такое окно. Здесь очень много различных настроек, поэтому необходимо разобраться с каждой в отдельности.Первым делом, ставим галочку в поле напротив пункта «Включить настройки для данного..» (по умолчанию оно отключено). Тем самым мы применим все наши установки к «Asphalt 8: На взлёт».

- Сглаживание (MSAA/CSAA). Это технология устранения эффекта «зубчатости», возникающего на краях одновременно выводимых на экран изображений. Нажав на этот пункт, мы увидим здесь несколько возможных вариантов:
Default – который определяется самим устройством. Если вы, не продвинутый пользователь, то оставьте активным именно этот пункт.
MSAA 4x (не –Tegra) и MSAA 16x (не –Tegra). Эти режимы сглаживания предназначены для устройств со всеми другими типами видеопроцессоров,
кроме Tegra. Это более старая технология она позволяет улучшить графику и обеспечить экономию вычислительной мощности процессора. Большее значение 16х даст более качественное изображение, но уменьшит производительность и наоборот.CSAA 4x (только Tegra) и CSAA 16x (только Tegra). Сразу становится ясно, что CSAA – это более новая технология сглаживания, которая используется в устройствах с видеочипом Tegra. Данная технология позволяет получить наиболее мягкое, плавное и реалистичное изображение. Соответственно она будет расходовать больше ресурсов вашего устройства.

- Для своего смартфона я выберу и MSAA 16x (не –Tegra), вы же делаете это в зависимости от видеопроцессора своего девайса.
- Следующий пункт называется «Уменьшить разрешение». Уменьшать его следует, если игра «подвисает» и тормозит. Снизив этот параметр до 0,25х, мы получим более низкое качество графики, но избавимся от лагов в игре.

- «16-битный рендеринг». Включение этого параметра позволяет уменьшить цветовой диапазон игры в сотни раз. Это положительно сказывается на ее производительности и негативно на качестве изображения.

- «Оптимизировать GLSL шейдеры». Этот пункт поможет убрать «тормоза» в играх с большим количеством теней и растительности. Причем активные тени должны быть заданы шейдерами, а не текстурами, иначе производительность не повысится.

- В разделе «Текстуры» мы рекомендуем воспользоваться пунктом «Уменьшать текстуры», а остальные не трогать, ибо велика вероятность, что игра просто не запустится. Нажав кнопку «Уменьшать текстуры» мы увидим вот такой список. Чем больше мы их уменьшим, тем больше будет производительность игры. Однако про красивую картинку можно будет забыть.

- Счетчик FPS визуально показывает производительность внутри игры. Если он нужен, то выбираем «Наэкранный». Чуть ниже можно выбрать его расположение, в какой части экрана он будет отображаться.


- Далее есть пункт под названием «Применить шаблон». Нажав на него, мы увидим несколько доступных шаблонов под различные видеочипы. Если у вас один из этих видеопроцессоров смело выбирайте одноименный шаблон. Тем самым вы наиболее оптимально автоматически настроите все необходимые параметры.

- Если в вашем андроид-устройстве установлен видеочип Adreno, то пролистайте список еще, ниже и поставьте галочку напротив пункта «Half-Float костыль». Это по идее должно повысить производительность в игре.
- Все остальные пункты лучше не трогать, ибо они доступны и понятны немногим (автор в число таких людей не входит).
И теперь самое главное: протестируем «Асфальт: На взлет», используя различные графические установки.
Вот так игровая графика выглядела без постороннего вмешательства и использования Gtools (на моем Redmi Note 3 никаких подвисаний замечено не было):
|
|
|
|
Так визуальная часть игры выглядела с использованием самых максимальных настроек Gtools:
|
|
|
|
Ни о каком качестве здесь говорить, конечно, не приходится. Создается впечатление, что мы играем в «Asphalt 8: На взлёт» от силы на Sega. Но если у вас совсем слабенький смартфон, то и это уже будет что-то. Тем более, что с такой графикой игра обретает особый антураж старой пиксельной игры.
В заключение, хотелось бы сказать, что GLTools по-настоящему простой и удобный инструмент, позволяющий настроить любую игру под возможности вашего устройства на ОС Android.
Настройка графика через "меню разработчика"
Можно улучшить графику в играх с помощью встроенных ресурсов самого андроид-устройства. Конечно, такой тонкой и полноценной настройки как в предыдущем случае вы не увидите, но все, же это лучше, чем ничего.Инструкция:
Настройка графика в играх на телефонах Samsung
Существует еще одна замечательная программа под названием "Samsung Game Tuner", которая позволяет произвести тонкую настройку графических параметров игры: изменить разрешение, частоту кадров, качество текстур. Приложение имеет несколько настраиваемых режимов и позволяет выжать из вашего девайса стопроцентную игровую производительность.К сожалению данная прога предназначена для топовой линейки смартфонов Samsung и многим простым смертным (как автор) ей воспользоваться не удастся.
Заключение
Благодаря нашим манипуляциям с графикой в играх мы можем сделать такой вывод:Запустить требовательную к железу игру на старом смартфоне вполне возможно. Вот только это очень сильно скажется на качестве самой игры. Играть так или бежать покупать новый мощный игровой смартфон – это только ваш выбор!
Если в процессе настройки графики в какой-либо игре, у вас возникли вопросы, вы всегда можете описать свою проблему в комментариях к статье и мы вам обязательно поможем!
Как улучшить графику?
Недостаточно хорошая графика - проблема, наверно, каждого игромана. Какими бы прекрасными характеристиками ни обладал ПК настоящего любителя компьютерных игр, ему все время мало. Конечно, в большинстве случаев, проблема решается непосредственно обновлением видеокарты, однако существуют также программные методы улучшения графики. Кроме того, если говорить об аппаратной стороне вопроса, не всегда в данном случае дело в видеокарте. В этой статье расскажем, как улучшить графику за счет программных средств, а также с помощью каких устройств можно этого добиться.
Аппаратно
Как мы уже упоминали выше, самый простой способ улучшения графики - покупка новой видеокарты с более мощными характеристиками. Можно сразу отправиться в магазин и попросить продавца порекомендовать оптимальную карту, а можно предварительно посмотреть или почитать обзоры на эту тему.
Улучшить графику можно также за счет повышения оперативной памяти и приобретения более "прокачанного" процессора.
Сбалансированная система
Важно понимать, что система должна быть сбалансированной, то есть если у вас будет отличная видеокарта, но при этом слабенький процессор или небольшое количество оперативной памяти, не надо бежать в магазин за видеокартой, вероятнее всего, поменять необходимо либо процессор, либо память. С другой стороны, если у вас плохая видеокарта, не надейтесь, что замена процессора или памяти, или даже и того, и другого, решит вашу проблему. Что касается цен, видеокарта и процессор стоят примерно одинаково (для игровых компьютеров минимальный ценник 10-15 тысяч), а расширение памяти обходится немного дешевле, хотя здесь все во многом зависит от того, насколько вы хотите расширить память.
Программно
Если улучшение графики в игре требуется, но денег нет, можно попробовать "прокачать" видеокарту программными методами - оптимизировать настройки видеокарты. Для этого, первым делом, необходимо попасть в настройки видеокарты:
- Кликните правой кнопкой мыши по рабочему столу.
- В выпавшем меню выберите пункт "Свойства", далее "Настройка".
- Теперь кликните кнопку "Дополнительно" и выберите вкладку с названием вашей карты.
Данный путь актуален для Windows XP. Для Windows 7 все проще - кликните правой кнопкой мыши по рабочему столу и в выпавшем меню выберите пункт "Панель управления XXX", где XXX - название вашей видеокарты.
Перед вами появится панель настройки видеокарты, параметров будет довольно много, но не пугайтесь - мы будем работать с очень малой их частью.
Фильтрация и сглаживание
Наиболее популярны сегодня видеокарты NVIDIA, поэтому разберем настройки на примере видеокарт этой фирмы. Впрочем, настройки остальных видеокарт будут мало отличаться.
Из многочисленных настроек вам необходимо выбрать "Управление параметрами 3D", только с этим разделом мы и будем работать. Нас интересует три пункта раздела:
- Анизотропная фильтрация;
- Вертикальный синхроимпульс;
- Сглаживание-параметры.
Первая и последняя настройка могут принимать значения - 2х, 4х, 8х, 16х, 32х, и чем больше данное значение, тем более гладкую и приятную картинку получит пользователь.
Вертикальный синхроимпульс может быть включен, отключен или может управляться параметрами 3D-приложения. Мы хотим улучшить графику максимально, а потому выбираем значение - включить.
Важный момент! Настройка "Сглаживание-параметры" может быть недоступной, чтобы получить возможность выставить желаемое значение, установите в параметре "Сглаживание-режим" значение "Увеличение настройки приложения".
Потянет ли процессор и память?
Когда вы установите вышеприведенные параметры на максимум и включите вертикальный синхроимпульс, вы получите максимально качественную картинку, которую может выдать ваша видеокарта, однако, важно понимать, что при этом нагрузка на процессор и память серьезно увеличится, и здесь самое время вспомнить о важности сбалансированной системы - достаточно ли хорош ваш процессор для вашей видеокарты и хватит ли вам памяти.
Иногда случается так, что игра начинает тормозить без видимых на то причин: железно соответствует системным требованиям, компьютер не загружен посторонними задачами, а видеокарта и процессор не перегреваются.
В таких случаях, обычно, многие пользователи начинают грешить на Windows.
В попытках исправить лаги и фризы многие переустанавливают систему, чтобы очистить от мусорных файлов, устанавливают другую ОС параллельно с действующей и пытаются найти версию более оптимизированную игры.
Мнение эксперта
Алексей Абетов
Чаще всего причиной лагов и фризов является загруженность оперативной памяти и процессора. Не забывайте, что операционная система требует определённого количества ОЗУ для нормальной работы. Windows 10 занимает 2 Гб оперативной памяти. Следовательно, если игре требуется 4 Гб, то ПК должен располагать не менее 6 Гб ОЗУ.
Неплохим же вариантом произвести ускорение игр в Windows (работает во всех популярных версиях ОС Windows: 7, 8, 10) является использование специальных программ. Такие утилиты специально разрабатываются для задания оптимальных настроек ОС Windows, чтобы обеспечить максимальную производительность в играх, к тому же многие из них могут почистить ОС от лишних временных файлов и ошибочных записей в реестре.
Кстати, существенное ускорение в играх позволяют сделать правильные настройки вашей видеокарты: , .
Advanced System Optimizer - главное окно.
Несмотря на то что утилита платная, она одна из самых интересных и универсальных в плане оптимизации! Поставил я ее на первое место вот почему - прежде чем начинать задавать оптимальные настройки для ОС Windows, необходимо сначала ее очистить от всякого «мусора»: временных файлов, ошибочных записей в реестре, удалить старые неиспользуемые программы, очистить авто-загрузку, обновить старые драйвера и т. д. Делать это все можно и в ручную, а можно с помощью подобной программы!
Мнение эксперта
Алексей Абетов
Люблю строгий порядок, дисциплину, но при этом в меру позволяю себе некоторые вольности в тексте, чтобы не казаться занудой. Отдаю предпочтение тематикам IT, игровой индустрии.
Забивать оперативную память и нагружать процессор способны не только лишние файлы, оставленные программами после работы, но и вирусы и шпионские программы. В данном случае убедитесь, что в фоновом режиме работает антивирус, который не позволит вирусным приложениям влиять на производительность игр.
Кстати, кому ее возможностей будет недостаточно (или утилита не приглянется в плане очистки компьютера) - рекомендую ознакомиться с этой статьей:
После того, как Windows будет очищена, можно ее все в той же утилите (Advanced System Optimizer) настроить на оптимальную работу в игре. Для этого нужно перейти в раздел «Оптимизация Windows» и выбрать вкладку «Оптимизация для игр», далее следовать указанием мастера. Т.к. утилита полностью на русском языке, в более подробных комментариях она не нуждается!?
Advanced System Optimizer - оптимизация Windows под игры.
Razer Cortex
Сайт разработчика: https://www.razer.ru/product/software/cortex
- Настраивает Windows (а работает она в 7, 8, XP, Vista и пр.) таким образом, чтобы игра работала на максимальной производительности. Кстати, настройка проходит в автоматическом режиме!
- Дефрагментация папок и файлов игр (более подробно о дефрагментации).
- Запись видео из игр, создание скриншотов.
- Диагностика и поиск уязвимостей ОС.
Мнение эксперта
Алексей Абетов
Люблю строгий порядок, дисциплину, но при этом в меру позволяю себе некоторые вольности в тексте, чтобы не казаться занудой. Отдаю предпочтение тематикам IT, игровой индустрии.
Уделите особое внимание дефрагментации жёсткого диска. Файлы на носителе располагаются в определенном порядке, но при переносе и удалении могут оставлять следы в некоторых «ячейках», не позволяя другим элементам занять эти места. Таким образом образуются разрывы между частями целого файла, которые станут причиной долгого поиска и индексирования в системе. Дефрагментация позволит упорядочить положение файлов на HDD, тем самым оптимизировав не только работу системы, но и производительность в играх.
Game Buster
Одна из лучших утилит для ускорения большинства игр! Во многих независимых тестах занимает лидирующие позиции, не случайно эту программу рекомендуют многие авторы подобных статей.
В чем ее основные преимущества?
1. Настраивает Windows (а работает она в 7, 8, XP, Vista и пр.) таким образом, чтобы игра работала на максимальной производительности. Кстати, настройка проходит в автоматическом режиме!
3. Запись видео из игр, создание скриншотов.
4. Диагностика и поиск уязвимостей ОС.
В общем-то, это даже не одна утилита, а хороший набор для оптимизации и ускорения производительности ПК в играх. Рекомендую попробовать, толк от этой программы обязательно будет!
SpeedUpMyPC
Эта утилита платная и без регистрации устранять ошибки и удалять мусорные файлы она не будет. Зато количество того, что она находит - просто потрясающе! Даже после чистки стандартным «чистильщиком» Windows или CCleaner - программа находит достаточно много временных файлов и предлагает очистить диск…
Эта утилита может быть особена полезна тем пользователям, которые давно не оптимизировали Windows, не чистили систему от разного рода ошибок и ненужных файлов.
Программа полностью поддерживает русский язык, работает в полу-автоматическом режиме. Во время работы от пользователя потребуется только нажать на кнопку начала очистки и оптимизации…
Game Gain
Сайт разработчика: http://www.pgware.com/products/gamegain/
Небольшая условно-бесплатная утилита для задания оптимальных настроек ПК. Запускать ее целесообразно после очистки системы Windows от «мусора», чистки реестра, дефрагментации диска.
Задаётся всего лишь пару параметров: процессор (она кстати, обычно, определяет его автоматически) и ОС Windows. Далее просто нужно нажать кнопку «Optimize now».
Через некоторое время система будет оптимизирована и можно перейти к запуску игр. Для включения максимальной производительности необходимо зарегистрировать программу.
Game Accelerator
Сайт разработчика: http://www.defendgate.com/products/gameAcc.html

Эта программа, несмотря на то что давно не обновлялась, представляет собой сравнительно неплохой вариант «ускорителя» игр. Причем в этой программе есть несколько режимов работы (у аналогичных программ подобных режимов я не замечал): гипер-ускорение, охлаждение, настройка игры в фоне.
Также нельзя не отметить ее возможность тонкой настройки DirectX. Для пользователей ноутбуков тоже есть весьма приличная опция - экономия энергии. Будет полезна, если вы играете в дали от розетки…
Также нельзя не отметить возможность тонкой настройки DirectX. Для пользователей ноутбуков найдётся актуальная функция экономии энергии аккумулятора. Она будет полезна, если вы играете вдали от розетки.
Мнение эксперта
Алексей Абетов
Люблю строгий порядок, дисциплину, но при этом в меру позволяю себе некоторые вольности в тексте, чтобы не казаться занудой. Отдаю предпочтение тематикам IT, игровой индустрии.
Game Accelerator позволит пользователю не только оптимизировать игры, но и следить за состоянием FPS, нагрузкой на процессор и видеокарту, а также отслеживать количество оперативной памяти, используемое приложением. Эти данные позволят сделать выводы о потребностях определенных игр для проведения более тонкой ручной настройки.
Game Fire
Сайт разработчика: http://www.smartpcutilities.com/gamefire.html
«Огненная» утилита для ускорения игр и оптимизации ОС Windows. Кстати, ее возможности достаточно уникальны, не каждая утилита сможет повторить и задать те настройки ОС, которая сможет Game Fire!
Основные возможности:
- переключение в супер-режим - повышение производительности в играх;
- оптимизация ОС Windows (в том числе скрытых настроек, о которых не знают многие другие утилиты);
- автоматизация приоритетов программ для исключения тормозов в играх;
- дефрагментация папок с играми.
Speed Gear
Сайт разработчика: http://www.softcows.com
 Speed Gear вряд ли поможет оптимизировать игры и повысить производительность персонального компьютера. Скорее, приложение нагрузит вашу видеокарту и процессор, ведь изменениескорости воспроизведения геймплея - операция, требующая значительных усилий вашего железа.
Speed Gear вряд ли поможет оптимизировать игры и повысить производительность персонального компьютера. Скорее, приложение нагрузит вашу видеокарту и процессор, ведь изменениескорости воспроизведения геймплея - операция, требующая значительных усилий вашего железа.
Game Booster
Сайт разработчика: iobit.com/gamebooster.html
Эта утилита во время запуска игр может отключать «ненужные» процессы и фоновые службы, которые могут сказываться на быстродействии приложений. Благодаря этому, ресурсы процессора и оперативной памяти высвобождаются и полностью направляются на работу запущенной игры.
В любой момент утилита позволяет откатить внесенные изменения. Кстати, перед использованием рекомендуется отключить антивирусы и фаерволы - Game Turbo Booster может с ними конфликтовать.
Разработчик: Alex Shys
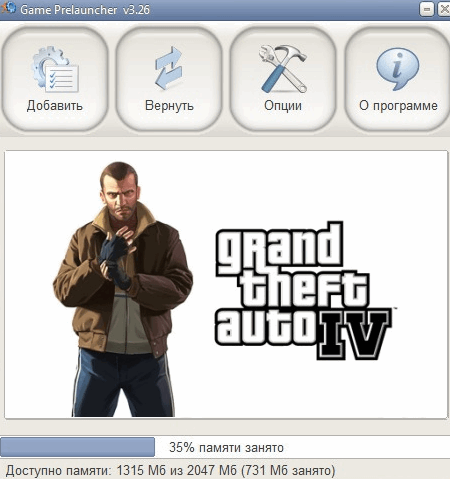
Game Prelauncher отличается от подобных программ прежде всего тем, что превращает вашу Windows в настоящий игровой центр, добиваясь отличных показателей производительности!
От многих подобных утилит, которые только очищают оперативную память, Game Prelauncher отличается тем, что отключает сами программы и процессы. Благодаря этому не занимается оперативная память, нет обращений к диску и процессору и пр. Т.е. ресурсы компьютера полностью будут использованы только игрой и самыми важными процессами. За счет этого и достигается ускорение!
Отключает эта утилита практически все: автозапускаемые службы и программы, библиотеки, даже Explorer (с рабочим столом, меню Пуск, трей и пр.).
Мнение эксперта
Алексей Абетов
Люблю строгий порядок, дисциплину, но при этом в меру позволяю себе некоторые вольности в тексте, чтобы не казаться занудой. Отдаю предпочтение тематикам IT, игровой индустрии.
Будьте готовы, что отключение служб приложением Game Prelauncher может сказаться на работе персонального компьютера. Далеко не все процессы восстанавливаются корректно, и для их нормальной работы необходима перезагрузка системы. Использование программы повысит FPS и производительность в целом, однако не забудьте после окончания игры вернуть настройки ОС к прежним установкам.
GameOS
Разработчик: Smartalec Software

Давно известно что всем привычный Explorer потребляет довольно много ресурсов компьютера. Разработчики этой утилиты решили сделать свою графическую оболочку для любителей игр - GameOS.
Эта оболочка использует минимум ресурсов оперативной памяти и процессора, благодаря чему их можно задействовать в игре. Вернуться в привычный Explorer можно за 1-2 клика мышкой (понадобиться перезагрузка ПК).





















