Главная проблема заключается в том, что Windows по умолчанию все флешки и карты памяти определяет как сменные накопители (что, впрочем, совершенно справедливо) и не позволяет их разбивать на несколько логических дисков, создавать дополнительные разделы и выполнять другие аналогичные действия, разрешенные для жестких дисков. Обойти это ограничение позволяет драйвер для внешних дисков от компании Hitachi. Скачать его можно здесь:
Hitachi.Microdrive.zip (2,965 bytes)
Драйвер Hitachi Microdrive несовместим с 64-битными системами! Поэтому для выполнения всех действий, описанных в статье, требуется только 32-битная система!
Наша задача состоит в том, чтобы флешка или карта памяти распознавалась системой как жесткий диск. Подключите вашу флешку или карту памяти. В моем случае это будет самая обычная безымянная флешка на 4 гигабайта. В Управлении дисками она показывается как съемный носитель, все правильно.

Сперва нам надо узнать код устройства. Для этого откройте диспетчер устройств. В Windows 7, например, это делается через "Панель управления" -> "Диспетчер устройств". В списке найдите ваше устройство.

Найдите ее в списке Диспетчера устройств, правой кнопкой мышки откройте контекстное меню и затем откройте окно свойств. Там на вкладке "Сведения" в выпадающем списке выберите пункт "ИД оборудования" (в Windows XP это будет "Код экземпляра устройства") и скопируйте сам код.

Распакуйте скачанный архив с драйвером в сухое прохладное место, затем в вашем любимом редакторе откройте файл cfadisk.inf . Если ваш любимый редактор MicroSoft Word, то закройте браузер и забудьте о всем, что тут написано. На крайняк можете использовать стандартный Блокнот. Найдите в файле блок типа
%Microdrive_devdesc% = cfadisk_install,USBSTOR\General_USB_Flash_Disk
И замените выделенный текст на код вашего USB устройства. Сохраните изменения. В окне свойств перейдите на вкладку "Драйвер" и нажмите на кнопку "Обновить...".

Дальше действуйте, как показано на картинках:



В открывшемся окне выбора файла выберите модифицированный файл cfadisk.inf .

Система при установке может ругнуться, что файл драйвера без цифровой подписи и нет возможности проверить издателя драйвера, это нормально. Подтвердите установку драйвера.


Драйвер успешно установлен. Теперь можно перейти в Управление дисками и посмотреть, что у нас получилось. Действительно, теперь флешка определяется как жесткий диск.

А это значит, что теперь с ней можно обращаться точно так же, как и с жестким диском. Например, создать на ней два раздела.

Вот таким нехитрым способом можно превратить флешку в полноценный жесткий диск. Не могу сказать с уверенностью, что такие флешки будут правильно определяться на других системах или на других компьютерах, так что всегда делайте резервные копии ваших данных перед любыми подобными манипуляциями.
Ещё несколько лет назад жёсткие диски среднестатистического ПК имели меньший объём, чем сегодня имеют флешки. В связи с этим возникает соблазн разбить флешку на несколько логических дисков – разделов, и использовать как дополнительный винчестер. Проблема, однако, в том, что соответствующего программного обеспечения, и тем более встроенных в Windows средств, не существует.
Другое дело — Linux, которая позволяет создавать разделы на любом накопителе независимо от его физической природы. Если же речь идёт о работе из-под ОС производства Microsoft, единственный выход — использование модифицированных драйверов или утилит от производителя самой флешки.
Драйвер Hitachi Microdrive
Данный драйвер создан компаний Hitachi, и его последнюю версию можно скачать на сайте этой компании. Драйвер позволяет изменить тип устройства флеш-накопителя на уровне Windows с съёмного диска на жёсткий диск. Hitachi Microdrive совместим только с 32-битными версиями Windows.
Код экземпляра устройства
Подключаем флешку к компьютеру, заходим в диспетчер устройств, попасть в деспетчер можно следующими способами:
«Пуск» -> «Найти программы и файлы» (WIN+R) -> ввести devmgmt.msc или Клик правой кнопкой мыши по значку «Мой компьютер» -> «Свойства» -> вкладка «Диспетчер устройств»

Затем в списке устройств находим флешку, кликаем по значку два раза и далее:
«Сведения» -> пункт «Свойство» -> ищем и копируем строчку «Код экземпляра устройства».
В нашем случае строчка выглядит так:
USBSTOR\Disk&Ven_UFD_2.0&Prod_Silicon-Power16G&Rev_PMAP\12021152061E6C219001714008F&0
Теперь можем переходить к редактированию фала cfadisk.inf
Открываем файл cfadisk.inf и редактируем 25-ю строку. Заменяем скопированным значением строчку, так как показано на рисунке, после «cfadisk_install ,».
Обновление драйвера
Теперь осталось установить обновленный драйвер cfadisk.inf для флеш-накопителя. Обновлять драйвер будем всё там же в «Диспетчере устройств», в свойствах флешки выбираем «Обновить драйвер» далее «Поиск и установка драйвера вручную».
После установки драйвера, флешка станет определяется как жесткий диск и на ней можно создавать разделы.
Преобразуем флешку в жёсткий диск с помощью утилиты — BooIT
Приложение BooIT действует аналогичным образом, только оно не заменяет драйвера, а модифицирует программное обеспечение, установленное на флешку – благодаря этому система начинает «видеть» её как жёсткий диск. Использование BooIT элементарно.
Сперва нужно выбрать флешку в поле «Devices» основного окна программы и нажать «Flip Removable Bit».

Затем нужно будет вытащить флеш-накопитель и вставить снова. Теперь флешка должна определяться не как «Съёмный диск», а как «Жёсткий диск». Если всё получилось можно переходить к созданию разделов на флеш-накопителе.
Разделение на разделы с помощью Windows
Разбить флешку на нужное число разделов можно с помощью средств Windows.
Пункт «Запоминающие устройства» в «Управлении компьютером» или «Пуск» -> «Найти программы и файлы» вводим команду diskmgmt.msc

Разделение на разделы с помощью программы – Acronis
Запускаем программу, выбираем в «Списке базовых дисков» флеш-накопитель.
Кликаем правой кнопкой мыши по флеш-накопителю и в контекстном меню выбираем «Разделить том».

Задаем размеры новым разделам.

Разделение на разделы с помощью утилит производителей флешек
У некоторых известных производителей USB-флешек есть специальные утилиты, реализующие разбиение на несколько логических разделов. Например, у Transcend это mFormat. Однако эта утилита работает лишь с некоторыми моделями флеш-накопителей и нет гарантии полной совместимости со всеми распространёнными ОС.
Таким образом, простое и эффективное решение задачи разбиение флешки на разделы – дело будущего. Возможно, не столь отдалённого, если тенденция к наращению объёма флешек не прервётся.
Разберитесь с ограничениями, которые устанавливает система Windows. Разделы на флешке можно создать с помощью сторонних программ, но Windows будет работать только с одним разделом. В тех же программах можно указать активный раздел, но он будет единственным. Нет никакого способа обойти это ограничение Windows.
- Разделы на флешке нельзя создать с помощью встроенной утилиты «Управление дисками» – для этого нужно воспользоваться сторонней программой.
- В Mac OS и в Linus можно работать со всеми разделами флешки.
Создайте резервную копию важных файлов, которые хранятся на флешке. При создании разделов все данные, хранящиеся на флешке, будут стерты, поэтому скопируйте их на жесткий диск компьютера.
Скачайте Bootice. С помощью этой программы на флешке можно создать несколько разделов, а также указать активный раздел, с которым работает Windows.
- Скачайте Bootice на сайте majorgeeks.com/files/details/bootice.html .
Распакуйте скачанный файл, чтобы извлечь Bootice. Для этого понадобится архиватор, поддерживающий формат RAR.
- 7-Zip – это бесплатный архиватор, поддерживающий формат RAR. Этот архиватор можно скачать на сайте 7-zip.org . Установив 7-Zip, щелкните по скачанному архиву (RAR-файлу) правой кнопкой мыши и выберите «7-Zip» – «Распаковать здесь».
- Пробная версия WinRAR (rarlabs.com) поддерживает формат RAR, но работает в течение ограниченного времени.
Запустите программу Bootice. Она находится в папке, которая была создана при распаковке архива. Скорее всего, Windows предложит подтвердить запуск программы.
Выберите правильную флешку. Откройте меню «Destination Disk» (Целевой диск) и выберите флешку. Убедитесь, что не выбран жесткий диск компьютера, чтобы не потерять все данные, хранящиеся на нем. Чтобы выбрать флешку, ориентируйтесь по ее емкости и букве, которой обозначена флешка.
В Bootice нажмите «Parts Manage» (Управление разделами). Откроется окно «Partition Manager» (Менеджер разделов).
Нажмите «Re-Partitioning» (Создать разделы). Откроется окно «Removable disk repartitioning» (Создание разделов на съемном диске).
Выберите опцию «USB-HDD Mode (Multi-Partitions)» (Режим USB-HDD [несколько разделов]) и нажмите «OK». Откроется окно «Partition Settings» (Настройки разделов).
Задайте размер каждого раздела. По умолчанию доступное пространство будет равномерно распределено между четырьмя разделами. Но можно вручную задать размер каждого раздела. Если все четыре раздела не нужны, в качестве размера лишнего раздела укажите 0.
Присвойте разделам метки. Они помогут идентифицировать различные разделы. Помните, что Windows отображает только один раздел, поэтому метки разделов (томов) особенно пригодятся.
Укажите тип каждого раздела. В нижней части окна выберите «MBR» или «GPT». MBR подойдет для хранения данных или для создания загрузочного раздела под старые системы. GPT подойдет для работы с UEFI или для создания загрузочного раздела под новые системы.
- Если планируете создать загрузочный раздел GPT, установите флажок у «Create ESP partition» (Создать раздел ESP).
Нажмите «OK», чтобы запустить процесс форматирования. Система уведомит вас, что все данные, хранящиеся на флешке, будут стерты. Процесс форматирования займет некоторое время.
Насколько это нужно - вопрос отдельный и сильно дискуссионный. Предположим возможные причины:
- Установка Linux (или ещё что-то особенное) на флешку с собственной ФС.
- Простейший метод сокрытия раздела (об этом ниже).
- Определенные производственные нужды.
- Требования UEFI.
Начнем с проблем. К сожалению Windows считает, что на переносных носителях может быть лишь 1 раздел. Это проблема исключительно Windows (имеются ввиду более-менее актуальные ОС). В других ОС разделы на флешке прекрасно видны. Вроде бы в Win8 что-то должно поменяться за счет того, что новые (и только новые) флешки должны быть сертифицированы, как твердотельные накопители. Тогда ОС их начнет видеть как винты и начнет показывать все разделы. Сразу уточним: в «консоли» «Управление компьютером» видны все разделы на флешке, но монтируется (показывается и доступен) только 1. При этом Windows показывает лишь активный раздел, считающийся первым, даже если он не первый по номерам секторов. Если активных разделов на флешке нет, то он показывает первый раздел. Запомним этот факт.
Итак проблема 1: заставить Windows видеть все разделы на флешке (при условии, что они в понимаемой для неё ФС). Для этого есть несколько путей:
- Самый сложный, опасный для флешки и мозговзрывающий, но при успехе дающий прекрасные результаты. Работаем с контроллером флешки, то есть на самом нижнем уровне. Фактически мы изменим прошивку. Для этого надо определить тип контроллера и тип используемой памяти. Потом находим подходящую к вашей флешке программу. Такой подход позволяет сделать флешку для ОС и BIOS не флешкой, а винтом или CD(DVD) приводом. Или даже несколькими подобными устройствами, что является фактически подвариантом. Это позволяет загружать флешку на старых BIOS. Ну и заодно обеспечить видимость всех разделов. К сожалению, есть высокий риск угробить флешку наглухо. Если это т.н. флешка-монолит, то лучше трижды подумать перед подобными экспериментами. Читать по этому вопросу можно много.
- Сделать для конкретного Windows флешку как бы винтом. Для этого есть даже несколько маленьких программ и т.н. «драйверов». Одна из самых известных - от Hitachi, но она совместима лишь с 32-битными Windows. Ещё раз: для конкретного Windows. Воткнете флешку в другой компьютер и всё сначала.
- Помните что Windows показывает лишь активный раздел? На любом устройстве с MBR таких разделов может быть лишь 1. Делай раз: делай нужный раздел активным. Делай два: сама ОС начинает её показывать в списке разделов. Для этого народ навострился использовать утилиту Bootice. Её есть смысл держать на _каждом_ разделе. Из недостатков: в каждый момент времени ОС видит лишь 1 раздел. Зато можно невозбранно прятать разделы на флешке. Запускаем, выбираем флешку, нажимаем «Past Manage», выбираем раздел, жмем «Assign drive letter» и он становится активным и первым в списке (хотя физически может быть не первым) и заодно получает букву. Предыдущий раздел прячется.
Проблема 2: Загрузочная флешка для UEFI.
Переход на UEFI в целом довольно болезненный. Главная причина в том, что размер и сложность UEFI привели к тому, что различные её версии прилично различаются и, что самое неприятное, частенько недопилены. Это накладывается на вторую проблему. А именно защиту UEFI. Она как бы защищает и UEFI и ОС от заражения вирусом на «первичном» уровне, то есть на уровне UEFI или загрузчика системы. Но благодаря политике Microsoft, защита UEFI допускает к установке или загрузке исключительно Win 8 с правильным защитным кодом, да и то, нередко, лишь тот, что был уже предустановлен. Иные ОС даже имеющие возможность загрузки с UEFI проверку не проходят. Поэтому, во-первых, при смене и/или переустановке ОС защиту приходится отключать. Навсегда. Во-вторых на некоторых первых материнках с UEFI невозможно хоть как-то начать грузиться с неоригинального девайса, в данном случае оптического диска. Для включения возможности загрузки следует включить старый способ загрузки. Иногда эти способы можно сочетать и получить загрузку иносказательно способами BIOS и UEFI. А иногда или то, или другое. На некоторых материнках, в первую очередь ноутовских, для включения старой загрузки надо поставить админский пароль на UEFI. А пароль потом можно благополучно забыть, что на ноуте чревато разборкой. Плюс диски в формате GPT. Загрузившись через MBR в стиле BIOS вы не всегда (или никогда?) сможете поставить ОС на GPT. Кроме того, параметр «Fast» так же не дает загрузиться с других носителей - они не успевают инициализироваться. Даже USB клавиатура не успевает и в настройки вы не влезете. При живой ОС «Fast» можно отрубить. Читаем http://4pda.ru/forum/lofiversion/index.php?t468127.html .
На более-менее новых материнках UEFI уже, обычно, допилен и стало немножко проще. Тем не мене свои ограничения остались. В случае не Windows, не лицензионного Windows или просто, нередко, другой версии Windows защиту (Secure Boot) надо отключать. GPT полностью поддерживают лишь 64-разрядные ОС. Windows начиная с Win 7. Как мы уже видели выше, UEFI в стандартном режиме не опрашивает MBR а загружает сразу загрузчик раздела с ФС FAT12/16/32, или оптического привода. С приводом так же могут быть проблемы, если DVD диск - не родной, но их мы рассматривать не будем. Если оптического привода нет, то остается загрузка с флешки (вариант с внешним накопителем опускаем). Чтобы можно было корректно установить ОС с флешки на винт с GPT, необходимым условием должна быть загрузка в UEFI режиме. А это означает загрузку с FAT(32). И тут выскакивает ещё 1 проблема: размер файлов на флешке. Поздние Windows начиная с 7 могут загружаться с образа диска, лежащего на флешке. Но если размер образа больше 4ГБ, то FAT32 его не поддерживает. Что делать? Вариантов на данный момент видится 3:
- Размечаем флешку в GPT, создаем раздел FAT32, делаем его активным, и закидываем туда нужные инсталляционные файлы из образа. Как вариант, MBR, но обязательно первый и, вроде бы, обязательно активный раздел в FAT32. В ряде случаев для Windows следует перекинуть часть файлов из одного каталога в другой, переименовать кое-что и т.д. Для упрощения можно использовать соответствующие программы. Например, Rufus. О мультизагрузке, видимо, придется забыть, или заняться редактированием файлов настройки. Как вариант, тем же Rufus делаем разбивку MBR, но форматируем обязательно только в FAT32 (FAT16 нам не интересен). Не всегда работает. Чтоб не ошибиться, есть функция MBR для UEFI. В этом случае прописывается MBR с загрузчиком, но UEFI так же способна загружать флешку. Нужно ли включать Legacy Boot, мне пока не на чём проверить. Это MBR а не GPT но пригодный для UEFI. Вроде бы, если всё верно, в списке загрузочных устройств тогда ваша флешка будет представлена 2 раза.
- Делаем, как здесь: http://habrahabr.ru/post/240793/ Как нетрудно заметить, такой вариант предполагает использовать комплексный вариант. Фактически загрузка идет с MBR и образ лежащий на NTFS разделе загружается, как раздел FAT32. Совместимость с UEFI для меня под вопросом.
- Разбиваем на флешку 2 раздела в GPT или MBR. Первый делаем FAT32 и закидываем туда загрузчик. Например, grub, но в нужном виде (придется читать мануалы). А второй раздел делаем NTFS и суем туда нужные образы. Фактически такой вариант пока не прижился.
Сложно? А кому сейчас легко?
Вопрос от пользователя
Здравствуйте.
Можно ли не флешке создать несколько разделов с разными файловыми системами? Дело в том, что мой телефон видит только FAT32, однако на эту систему не запишешь файлы больше 4 ГБ. Поэтому хотелось бы сделать универсальный вариант...
Сергей.
Доброго времени суток.
Да, практически любую флешку или внешний жесткий диск можно также разбить на несколько разделов, как и классический HDD на который устанавливаете Windows. Правда, для этого необходимо использовать спец. утилиту в Windows - управление дисками (через "Мой компьютер" или "Проводник" данная операция недоступна).
В этой статье покажу все на примерах (думаю, сможете легко разобраться).
Создание нескольких разделов на флешке
Предупреждение : в процессе работы с флешкой (на которой будем создавать 2-3 раздела), вся информация на ней будет удалена. Поэтому, заранее сохраните все нужные файлы с нее на другие носители.
1) Для начала необходимо запустить утилиту управление дисками (эта утилита есть во всех современных версиях Windows: 7, 8, 10).
Для ее запуска необходимо:
- зажать одновременно кнопки Win+R ;
- в окне "Выполнить" ввести команду diskmgmt.msc ;
- нажать OK. См. скриншот ниже.

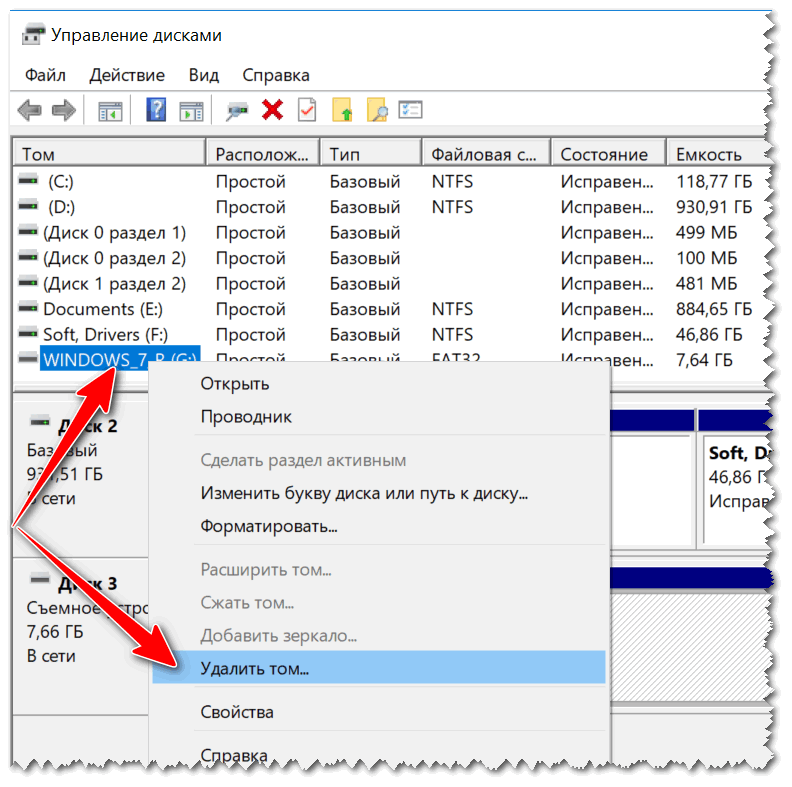
3) Теперь флешка пропадет в списке доступных накопителей (см. знак вопроса на скрине ниже).
Но она будет отображаться в нижней части окна: место на ней будет не распределено (т.е. флешка не отформатирована, и поэтому ее нельзя использовать. И поэтому, кстати, ее пока что не будет отображать стандартный проводник в Windows).
Щелкните правой кнопкой мышки по не распределенной области флешки и выберите вариант (как на скрине ниже).

4) После должен запустить мастер создания простых томов. Нажмите "Далее".

5) В этом шаге укажите в МБ размер тома: т.е. размер раздела, который хотите отформатировать в определенную файловую систему. Например, я в своем примере указал размер в 2000 МБ (это примерно 2 ГБ).

6) Следом мастер предложит выбрать букву диска. В большинстве случаев можно соглашаться на ту, которая предлагается автоматически (просто нажмите "Далее").

7) В этом шаге необходимо указать:
- файловую систему (например, FAT);
- размер кластера (в большинстве случаев рекомендуется оставлять по умолчанию);
- метку тома: может быть любой (по сути, это название диска. Я в своем примере назвал, как "Том FAT").


9) Обратите внимание, теперь не вся область флешки помечена как не распределенная (теперь есть "том FAT", который мы создали за 8 предыдущих шагов).
Для создания второго раздела (тома) - щелкните правой кнопкой мышки по не распределенной области (черной) и выберите вариант .

На не распределенном месте создаем еще 1 том
10) Почти все действия будут аналогично предыдущим (при создании FAT тома), только укажите другую файловую систему, например, FAT32.

11) Аналогично, можете создать и третий том с NTFS.
В итоге на флешке не должно остаться не распределенных областей. В моем примере получилось 3 раздела с разными файловыми системами:
- 2 раздела по 1,95 ГБ с FAT и FAT32 соответственно;
- и 1 раздел с 3,75 ГБ с NTFS.

12) Теперь и можно использовать также, как обычные разделы диска (флешек): в "Моем компьютере" ("Этом компьютере") - они отображаются аналогично другим разделам. См. пример ниже.

Ну всё, вроде как задача выполнена...
Ну и, конечно, все эти операции по форматированию и разбивки можно выполнить с помощью спец. утилит:
Причем, некоторые из них это могут выполнить быстрее и без потери информации (думаю, для флешки это не так актуально, и все же, вдруг будете иметь дело с большим накопителем...).









