Ненужные вам утилиты на вашем смартфоне могли быть установлены не только в ручную, также они уже могли присутствовать ещё во время приобретения, установленными при заводской сборке. Google Chrome не является системным файлом, в связи с чем его деинсталляция не должна составить особого труда.
Для деинсталляции перейдите к настройкам вашего устройства, найдя раздел «Настойки», выберите и нажмите на «Приложения». Жестом руки в сторону (проведя по дисплею своего гаджета влево или вправо) найдите «Строение». В указанном разделе следует найти занимающее место списка. В нашем случае это может быть браузер.
Нажмите на нужную иконку утилиты, как только найдёте ей.
- Во-первых, остановите работу браузера.
- Во-вторых, нажав на соответствующую иконку, сотрите данные и почистите кэш.
После того Гугл Хром будет стёрта с вашего устройство, в системе может остаться мусор в виде ненужных папок и файлов, которые будут занимать место и грузить систему смартфона. Окончательно сотрите его, нажав на «Удалить» и подтвердите выбранное действие.
Удаление с помощью приложения Play Market
Вторым методом удаления мешающих установок с вашего смартфона – деинсталляция с помощью Play Маркета. Это онлайн-магазин, сервис от компании Гугл, с которого можно скачать дополнения и игры для своего устройства.
Чтобы удалить по данному способу, откройте Play Маркет и выполняйте следующие действия:

Как правило, данный способ работает на любых версиях Андроид. Однако следует помнить, что удалять какие-либо программы, расширения или дополнения можно ещё и при помощи различных утилит, которые имеют специальные функции и предназначены для этого: замораживать процессы, делать резервные копии и прочее. Очищать свой смартфон он засоряющих его программ не обязательно собственноручно, хотя это является гарантией полной очистки от ненужных утилит.
Системные приложения на платформе Android
Каждое устройство в Android приобретается уже с наличием определенных системных программ. Они, как правило, являются стандартными. Однако не каждая из уже установленных на смартфон утилит будет необходима в дальнейшем для пользования. На каждом телефоне есть программное обеспечение, которое состоит из различных установленных файлов.
Некоторые из них трогать строго не рекомендуется, но есть такие, которые занимают большое пространство памяти, грузят систему, из-за чего работа смартфона перестаёт быть стабильной и падает в производительности – их стоит удалить и для этого даже не жалко будет перепрошить флагман.
Необязательно удалять ненужные вам программы, достаточно будет остановить их. Для этого перейдите к настройкам телефона, как при удалении не системных приложений на Android. Открыв соответственный раздел и выбрав иконку, остановите его работу.
Чтобы избавиться от ненужных системных приложений, воспользуйтесь специальными модулями по деинсталляции.
Однако помните, что удаление системных файлов может навредить вашему устройству и дестабилизировать его работу.
Если такое произошло и работа смартфона нарушена (он выключился и не включается или работает очень медленно, без папок, без рабочих частей экрана) – его немедленно следует отнести в мастерскую, где мастер восстановит работоспособность на прежний уровень.
Компания Google быстро прошла путь от небольшой поисковой системы до гигантской инфраструктуры, компоненты которой работают на наших ПК, смартфонах, планшетах и даже телевизорах. Google неустанно собирает о нас информацию, поисковые запросы тщательно логируются, перемещения отслеживаются, а пароли, письма и контактная информация сохраняются на годы вперед. Все это неотъемлемая часть современности, но мы вполне можем ее изменить.
Введение
Ни для кого не секрет, что любое устройство под управлением Android (по крайней мере то, что сертифицировано Google) содержит в себе не только компоненты, собранные из AOSP, но и внушительное количество проприетарных программ Google. Это те самые Google Play, Gmail, Hangouts, Maps и еще куча приложений, включая диалер и камеру (начиная с KitKat).
Для всех этих компонентов нет не только исходного кода, но и вообще каких-либо пояснений по поводу принципов их работы. Многие из них изначально созданы с целью собирать определенные виды информации и отправлять их на серверы Google. Так, например, ведут себя GoogleBackupTransport, отвечающий за синхронизацию списка установленных приложений, паролей и других данных, GoogleContactsSyncAdapter, который синхронизирует список контактов, или ChromeBookmarksSyncAdapter, работа которого - синхронизировать закладки браузера. Плюс сбор информации обо всех запросах в поисковике.
В самом факте синхронизации, конечно, ничего плохого нет, и это великолепный механизм, который позволяет настроить новый телефон за считаные минуты, а Google Now даже умудряется дать нам полезную информацию на основе наших данных (иногда). Проблема только в том, что все это рушит нашу конфиденциальность, ибо, как показал Сноуден, под колпаком у АНБ (и, вероятнее всего, у кучи других служб) находится не только какая-нибудь империя зла под названием Microsoft, но и Google, а также множество других компаний из тусовки «мы не зло, а пушистые меценаты».
Говоря другими словами: Гугл сольет нас всех без всяких проблем, и не факт, что его сотрудники, сидя в своих офисах с массажистками и собачками, не ржут над именами из твоей контактной книги (там все зашифровано, да), попивая 15-летний пуэр из провинции Юньнань. А может быть, к черту этот Гугл? Возьмем их Android, а сами они пусть идут лесом?
Что такое Google Apps
Последняя версия кастомной прошивки на основе KitKat для моего смартфона весит 200 Мб, однако, чтобы получить настоящий экспириенс от смартфона, я должен прошить поверх нее еще и архив gapps, размер которого составляет 170 Мб. Только после этого я получу систему, аналогичную предустановленной на Nexus-устройства, со всеми плюшками в виде интегрированного с Google Now рабочего стола, блокировку экрана на основе снимка лица, камеру с поддержкой сферической съемки и килограмм гугловского софта, начиная от Google Play и заканчивая Google Books.
Еще раз повторюсь: все это закрытый софт от Google, который по-хорошему вообще нельзя распространять без их ведома (поэтому его нет в кастомных прошивках типа CyanogenMod), но так как извлечь его из прошивок Nexus-девайсов довольно просто, то в Сети можно найти огромное количество подобных архивов, в том числе сильно урезанных. Для того чтобы выпустить смартфон на Android с набором gapps на борту, производитель должен отправить его на сертификацию в Google, которая, оценив качество и производительность смартфона, либо даст добро, либо отфутболит (но китайцев это вообще никак не останавливает).
Так Google Apps попадают на смартфон. Из пользователей 99% либо юзают предустановленные приложения, либо устанавливают их самостоятельно на абсолютно чистую и полностью анонимную прошивку. А дальше с момента ввода имени пользователя и пароля начинается синхронизация и слив информации.
Чтобы разобраться, как это происходит, распакуем тот самый архив с gapps и взглянем внутрь. Нас интересуют каталоги /system/app и /system/priv-app , при установке их содержимое копируется в одноименные каталоги внутри смартфона. Второй каталог - это новшество KitKat, в нем размещаются приложения, использующие системные API, помеченные как «private» и не доступные обычным приложениям.
В каталоге /system/app мы найдем большое количество разных гугловских приложений, легко узнаваемых по названию пакета: Books.apk, Chrome.apk, Gmail2.apk и так далее. Каждое из них по-своему будет делиться информацией, но это абсолютно нормально (да, Google будет знать, что ты читаешь Пауло Коэльо через их приложение!). Наибольшую опасность здесь представляет GoogleContactsSyncAdapter.apk, который отвечает только за то, чтобы отправлять на удаленный сервер список контактов. Записываем название в блокнот и идем дальше.
Большинство файлов из каталога /system/priv-app - это сервисы и фреймворки, необходимые для запуска всей этой махины синхронизации и слежки:
- GoogleBackupTransport.apk - занимается синхронизацией данных установленных приложений, паролей Wi-Fi и некоторых настроек;
- GoogleLoginService.apk - связывает устройство с Google-аккаунтом;
- GooglePartnerSetup.apk - позволяет сторонним приложениям получить доступ к сервисам Google;
- GoogleServicesFramwork.apk - фреймворк с различной подсобной функциональностью;
- Phonesky.apk - Play Store (как ни странно);
- PrebuiltGmsCore.apk - Google Services, как видно из названия, это ядро всего комплекта gapps;
- Velvet.apk - поиск от Google, включающий в себя строку поиска на рабочем столе и Google Now.
В сущности, это и есть та часть Google Apps, которая ответственна за слив нашей частной информации. Попробуем от всего этого избавиться.
Способ номер 1. Отключение через настройки
Самый простой способ отвязать смартфон от Google - это воспользоваться стандартными настройками системы. Метод хорош тем, что не требует ни прав root, ни установки кастомных прошивок, ни кастомного рекавери. Все можно сделать в любой стоковой прошивке без потери доступа к аккаунту и приложениям типа Gmail (если это необходимо). Однако за эффективность никто ручаться не будет, так как вполне возможно, что некоторые компоненты gapps продолжат отправку данных.
Основное место расположения настроек синхронизации - это меню «Настройки -> Аккаунты -> Google -> [email protected]». Здесь можно отключить такие вещи, как синхронизация контактов, данных приложений, Gmail, Play Music, Google Keep и прочее. Все, что нужно сделать, - это просто снять галочки с нужных пунктов меню. Далее идем в меню «Настройки -> Восстановление и сброс» и снимаем галки с пунктов «Резервирование данных» и «Автовосстановление».
За множество настроек синхронизации отвечает также приложение «Настройки Google», которое является частью Google Services. С его помощью, в частности, можно отключить доступ Google к местоположению («Доступ к геоданным -> Доступ к моим геоданным / Отправка геоданных / История местоположений»), отключить отправку личных данных поисковику («Поиск -> Личные данные»), отключить Google Now («Поиск -> Google Now») и отключить удаленное управление («Удаленное управление -> Удаленный поиск устройства / Удаленная блокировка и сброс настроек»).
В тех же «Настройках Google», кстати, можно отключить любое приложение, использующее аккаунт Google для авторизации. Речь при этом идет не только о софте, установленном на девайс, но и вообще обо всех когда-либо использованных приложениях, включая веб-сайты. Я, например, обнаружил в этом списке множество сайтов, на которые не заходил уже как минимум пару лет.
В том случае, если ты вообще не собираешься использовать сервисы Google, проще будет отключить смартфон от аккаунта полностью, то есть просто удалить его через настройки: «Настройки -> Аккаунты -> Google -> [email protected] -> Кнопка Меню -> Удалить аккаунт».
Большинство приложений Google можно безболезненно отключить через настройки: «Приложения -> ВСЕ -> нужное приложение -> Отключить».
Настройки аккаунта Google
 Настройки Google
Настройки Google
Способ номер 2. Очистка официальной прошивки
В том случае, если на стоковой прошивке есть права root, от Google Apps можно избавиться, просто удалив их со смартфона. Как я уже говорил, все они хранятся в каталогах /system/app и /system/priv-app . Например, в случае с KitKat список Google-приложений в первом каталоге будет таким:
- Books.apk - Google Книги;
- CalendarGoogle.apk - Google Календарь;
- Chrome.apk - Google Chrome;
- CloudPrint.apk - система облачной печати;
- Drive.apk - Google Drive;
- GenieWidget.apk - виджет новостей и погоды;
- Gmail2.apk - Gmail;
- GoogleContactsSyncAdapter.apk - синхронизация контактов;
- GoogleEars.apk - Google Ears (аналог Shazam);
- GoogleEarth.apk - Google Земля;
- GoogleHome.apk - домашний экран с интегрированным Google Now;
- GoogleTTS.apk - система синтеза речи;
- Hangouts.apk - Google Hangouts;
- Keep.apk - Google Keep;
- LatinImeGoogle.apk - клавиатура с поддержкой жестов;
- Magazines.apk - Google Журналы;
- Maps.apk - Google Карты;
- Music2.apk - Google Музыка;
- PlayGames.apk - Google PlayGames;
- PlusOne.apk - Google+;
- QuickOffice.apk - QuickOffice;
- Street.apk - Google Street;
- SunBeam.apk - живые обои SunBeam;
- Videos.apk - Google Фильмы;
- YouTube.apk - YouTube.
В каталоге /system/priv-app , кроме перечисленных ранее, также хранятся такие файлы:
- CalendarProvider.apk - хранит данные календаря;
- GoogleFeedback.apk - отправляет отчет об использовании Google Play;
- GoogleOneTimeInitilalizer.apk - мастер установки дополнительных Google-приложений;
- SetupWizard.apk - мастер настройки при первом запуске;
- Wallet.apk - Google Кошелек;
- talkback.apk - оповещение голосом о событиях на устройстве.
Комплект Gapps для KitKat, кроме всего прочего, включает в себя также проприетарную камеру с поддержкой сферической съемки и проприетарный же рабочий стол с интегрированным Google Now.
Но это еще не все. Google Apps зависят от нескольких фреймворков, которые находятся в каталоге /system/framework . Это файлы com.google.android.maps.jar, com.google.android.media.effects.jar и com.google.widevine.software.drm.jar. Еще есть множество библиотек в каталоге /system/lib , которые используются исключительно Google-приложениями. Удалять их совсем не обязательно, но можно. Просто чтобы очистить мусор. Их список ты найдешь на сайте ][.
В прошлых (да и в будущих) версиях системы содержимое Google Apps отличается, поэтому перед удалением рекомендую скачать gapps нужной версии с сайта goo.im/gapps , распаковать с помощью WinRar и просмотреть содержимое. Также следует учитывать зависимость некоторых приложений из маркета от приложений Google, подробнее об этом я расскажу позже.
 Это только часть библиотек, входящих в комплект gapps
Это только часть библиотек, входящих в комплект gapps
Способ номер 3. Кастомная прошивка без gapps
Предыдущий способ можно существенно упростить, если просто установить на смартфон кастомную прошивку без Google Apps. В этом случае смартфон/планшет будет кристально чист без всякой привязки к Google. Недостаток этого способа - отсутствие Google Play, но можно либо заменить его сторонним магазином приложений (об этом ниже), либо использовать следующий способ, который включает в себя установку урезанной версии Google Apps.
Способ номер 4. Google Play и ничего кроме
Этот способ частичной отвязки от Google - своего рода компромисс. Он не решает проблему слежки - по крайней мере без настроек из первого способа, - но позволяет не захламлять систему кучей бесполезного софта, который будет висеть в фоне и жрать память. Суть проста - ставим кастомную прошивку и заливаем поверх нее минималистичную версию gapps, которая включает в себя только Google Play.
Таких минимальных сборок gapps в Сети множество, но я бы рекомендовал использовать проверенные временем BaNkS Gapps, а именно файл «месяц-числоGApps Core4.4.2 signed.zip». Они работают на любом смартфоне, совместимы с ART и включают в себя только основные файлы gapps, список которых приведен в разделе «Что такое Gapps», файлы фреймворка, а также несколько библиотек. По сути, это Google Play, инструменты синхронизации и ничего больше.
Меняем поисковик на DuckDuckGo
Даже после полного отключения синхронизации на домашнем экране останется «встроенная» строка поиска Google. В стоковых прошивках некоторых производителей (Samsung, например) это всего лишь виджет, который можно легко удалить с экрана. В чистом Android и девайсах от многих других производителей она «вшита» в домашний экран, но ее можно убрать, отключив весь поиск от Google (вместе с Google Now) с помощью меню «Настройки -> Приложения -> Все -> Google поиск -> Отключить» или установив сторонний лаунчер. Далее достаточно скачать из маркета или другого магазина приложений DuckDuckGo и добавить одноименный виджет на домашний экран.
Сторонний маркет
Второй и третий способ предполагают полное избавление от Google Apps, включая Google Play и возможность логина с помощью Google-аккаунта, поэтому мы должны найти способ простой и удобной установки приложений, который не заставлял бы нас выкачивать их самостоятельно, а затем скидывать на карту памяти и устанавливать вручную. Один из таких способов - установить сторонний маркет.
На данный момент существует три более или менее жизнеспособные альтернативы Google Play. Это Amazon Appstore , Yandex.Store и 1Mobile Market . У каждого из них есть свои преимущества и недостатки, которые в основном сводятся к количеству приложений и способам оплаты:
- Amazon Appstore - самый известный магазин приложений после Google Play. Содержит более 75 тысяч приложений (в сравнении с 800 тысячами в Google Play), качество каждого из которых проверяется вручную, так же как в iTunes для iOS. Расплачиваться можно с помощью кредитной карты или амазоновскими монетами (Amazon Coins), которые дают в качестве подарка за покупку планшета Kindle Fire либо в подарок от другого юзера. Одна из самых интересных черт магазина - ежедневная бесплатная раздача одного из платных приложений.
- Yandex.Store - магазин от компании «Яндекс». Содержит более 85 тысяч приложений, каждое из которых проверяется антивирусом Касперского. Особо ничем не выделяется, но зато имеет киллер-фичу в виде возможности оплачивать покупки с помощью сервиса Яндекс.Деньги или счета мобильного телефона.
- 1Mobile Market - крупнейший сторонний репозиторий Android-приложений, включающий в себя более 500 тысяч софтин. Отличается от других наличием исключительно бесплатных приложений (не путать с пиратскими), из-за чего позволяет не проходить стадию регистрации аккаунта и сохранить анонимность.
Приложения во всех трех маркетах имеют оригинальные цифровые подписи разработчиков приложений, что позволяет использовать их одновременно. Приложение, установленное из одного маркета, может быть без проблем обновлено из другого, а при удалении пропадет из списка установленных сразу во всех. Покупать, правда, придется раздельно.
 Amazon Appstore
Yandex.Market
1Mobile Market
Amazon Appstore
Yandex.Market
1Mobile Market
Open Source Маркет
Кроме описанных в статье, а также множества других менее известных магазинов приложений, в Сети можно найти отличающийся от остальных репозиторий . Он полностью анонимен и содержит только свободный софт, распространяемый под лицензиями, одобренными фондом FSF. Приложений в F-Droid всего тысяча, зато все они гарантированно не содержат бэкдоров и других систем разглашения личных данных. Именно F-Droid используется в качестве дефолтового маркета в свободной Android-прошивке Replicant.
Решение проблемы зависимости приложений от Google Apps
Несмотря на то что компоненты gapps не являются частью официального API Android, некоторые приложения все-таки ожидают увидеть их в системе, из-за чего может возникнуть ряд проблем - от полной неработоспособности приложения до потери части его функций. Некоторые приложения откажутся устанавливаться из-за отсутствия Google Maps API, другие падают сразу после запуска, не обнаружив его, третьи включают в себя прямые ссылки на Google Play, что может привести к падениям и некорректной работе.
Чтобы решить эти проблемы, пользователь MaR-V-iN с XDA начал проект NOGAPPS , в рамках которого ведется разработка набора открытых компонентов, заменяющих оригинальную функциональность Google Apps. В данный момент доступно три компонента-замены:
- Network Location - сервис геолокации на основе Wi-Fi и базовых станций GSM. Основан на базе данных IP-адресов от Apple и открытой базе базовых станций;
- Maps API - замена интерфейса к Google Maps на основе OpenStreetMap;
- BlankStore - открытая альтернатива клиенту Play Store. Позволяет устанавливать бесплатные приложения из магазина Google, но не рекомендуется к использованию из-за возможных санкций со стороны поисковика (это запрещено их правилами).
Установка компонентов производится отдельно и разными способами. Network Location достаточно вручную скопировать в каталог /system/app/ в Android 2.3–4.3 или в каталог /system/priv-app/ в KitKat (в этом случае следует использовать файл NetworkLocation-gms.apk). Maps API устанавливается с помощью прошивки файла nogapps-maps.zip через консоль восстановления. Для установки маркета придется не только копировать файл, но и генерировать Android ID на большой машине, но, так как делать это не рекомендуется, я не буду об этом рассказывать и ограничусь ссылкой на инструкцию .
После всех манипуляций софт должен корректно заработать.
Выводы
Для компании Google Android без ее собственных приложений бесполезен, поэтому нет ничего удивительного в том, что компания выносит в них самые вкусные части системы и оставляет код закрытым. Однако в этой статье я показал, что жизнь без gapps есть и она может быть даже проще и удобнее, чем с Google.
Многие пользователи хотят знать, как удалить некоторые сервисы Google из устройства на Android. Этот вопрос возникает по причине того, что эти программы не всегда нужны. При этом они занимают свободное место.
Инструкция по удалению
Data-lazy-type="image" data-src="http://androidkak.ru/wp-content/uploads/2017/06/udalit-google-play-300x200.jpg" alt="удаление сервисов" width="300" height="200" srcset="" data-srcset="http://androidkak.ru/wp-content/uploads/2017/06/udalit-google-play-300x200..jpg 320w" sizes="(max-width: 300px) 100vw, 300px">
 Следует понимать, что ликвидация таких программ, как Google Play, может привести к тому, что телефон превратится в банальный «кирпич».
Следует понимать, что ликвидация таких программ, как Google Play, может привести к тому, что телефон превратится в банальный «кирпич».
Если Андроид не рутован, то к нему потребуется в первую очередь получить доступ. После чего можно использовать программу My Phone Explorer . Она находится на официальном портале, с него вы и должны ее скачать.
С таким софтом легко работать, так как он полностью поддерживает русский язык. При открывании его в первый раз вам предложат синхронизацию. При необходимости можно не только удалить ненужные программы от Гугла, но и поработать с файловой системой.
Другое мощное приложение на Андроид - это Titanium Backup . Как с ним работать:
- после запуска разрешите системе использовать часть ваших прав;
- далее на экране появятся установленные приложения, при необходимости вы можете убрать их навсегда;
- возможно, удалять их полностью не захочется, тогда можно такое приложение просто на время «заморозить».
При желании получится и полностью избавиться от учетной записи Google. Большинство пользователей попросту не знает, для чего она нужна. Удаление возможно благодаря настройкам. Только не забудьте перед этим скопировать все данные на жесткий диск.
Инструкция:
- зайдите напрямую из приложений в раздел «Импорт/Экспорт»;
- перейдите в «Настройки», после чего - в «Аккаунты»;
- после нажмите на значок с многоточием и активируйте «Удалить аккаунт».
Использование стороннего маркета
Если вы решите полностью удалить Google Play, то потребуется устанавливать приложения из других маркетов. Достойных альтернатив существует три:
- 1Mobile Market - 500 000 единиц разнообразного софта. В основном все приложения бесплатны.
- Yandex Store. Тут находится 90 000 приложений. Перед подключением в магазине разработчики проверяют их на наличие вирусов.
- Amazon Appstore. В нем содержится 80 000 приложений, каждое из них проверяется в ручном режиме. Здесь есть возможность ежедневно получать доступ в одну платную программу.
Разонравился Google Chrome или «забарахлил» по какой причине? Ясное дело, у пользователя сразу появляется желание его удалить. Соответственно, чтобы не видеть вовсе на компьютере и пользоваться другим браузером или же для переустановки «начисто» (так сказать, избавиться от всех досадных неполадок одним махом).
Удаление Гугл Хром - процедура лёгкая и незатейливая, под стать новичку. Однако имеет свои некоторые хитрости. Конечно же, их полезно знать и уметь ими пользоваться. Эта статья поможет вам полностью удалить Google Chrome со своего компьютера, включая не только элементы программы, но и пользовательские настройки. А также расскажет, как отключить синхронизацию Гугле Хрома и удалить его данные в профиле Google.
Деинсталляция
Способ №1 (через панель управления)
1. Нажмите кнопку «Win» или щёлкните на панели задач иконку «Windows».
2. В окне «Пуск» выберите «Панель Управления».

Примечание. Чтобы перейти в Панель Управления в операционной системе Windows 8, клацните правой кнопкой по значку «Windows», а затем в контекстном меню нажмите соответствующий пункт.
3. В разделе «Программы» активируйте щелчком опцию «Удаление программы».
Внимание! Для удобства в настройке «Просмотр» установите режим отображения «Категория».

4. В окне со списком проинсталлированного программного обеспечения правой кнопкой мышки нажмите по Google Chrome. А потом нажмите появившуюся панель «Удалить».

5. В окне деинсталлятора Гугл Хром включите надстройку «Также удалить данные… » (кликните по окошку рядом с надписью), чтобы полностью убрать пользовательские данные вместе с директорией интернет-обозревателя. А затем нажмите кнопку «Удалить».

После этих действий в Internet Explorer или в другом установленном браузере автоматически откроется страничка «Программа Google Chrome была удалена». На ней, в полях виртуального опроса, вы можете указать причину деинсталляции приложения (выбрать готовый вариант ответа либо указать свой).

Всё! Удаление Гугл Хром завершено. Можно приступать к его переустановке или к инсталляции другого браузера (например, Firefox или Opera).
Способ №2: очистка утилитой-деинсталлятором
Этот вариант хорош тем, что утилита-чистильщик автоматически запускает деинсталлятор браузера и подчищает после стандартной очистки все его программные остатки (записи в реестре и папки). А также помогает убрать с компьютера интернет-обозреватель в тех случаях, когда он не удаляется стандартным способом (через панель управления).
В Сети можно встретить достаточно много программ-деинсталляторов. В числе наиболее популярных решений – Revo Uninstaller, Uninstall Tool, Soft Organizer. В рамках этой статьи мы разберём метод удаления Хрома посредством программы Uninstall Tool.
1. Запустите программу-деинсталлятор с правами администратора.
2. В каталоге имеющихся в системе программ кликните левой кнопкой мыши по названию браузера.

3. В панели справа нажмите опцию «Деинсталляция».
4. Следуйте инструкции встроенного деинсталлятора браузера (см. Способ №1).

5. По завершении анализа системы, в окне «Удаление остатков», клацните кнопку «Удалить», чтобы убрать оставшиеся ключи в реестре и файлы браузера.
Удаление Google Chrome на устройствах Android
Чтобы удалить браузер с Андроида, выполните следующее:
- Зайдите в раздел «Настройки», а затем откройте подраздел «Приложения».
- Выберите категорию «Установленные приложения» (или «Все приложения»).
- В открывшемся списке тапните по названию браузера.
- В панели опций нажмите «Uninstall» (удалить). В дополнительной панели подтвердите активацию действия.
Как убрать синхронизированные данные?
Если вы поставили перед собой задачу не только удалить браузер из системы, но и ещё очистить аккаунт Google от его данных (чтобы они не загружались в браузер после переустановки и авторизации), дополнительно выполните нижеописанную процедуру:
1. Залогиньтесь в системе Google (зайдите в аккаунт, который необходимо очистить от данных Гугле Хрома).
2. Перейдите в раздел https://www.google.com/settings/dashboard.

3. Прокрутите колёсиком список опций вниз. В блоке «Синхронизация Chrome» пройдите по ссылке «Настройки… ».
4. Под информационной таблицей о сохранённых данных клацните кнопку «Остановить синхронизацию».

5. В дополнительном окне подтвердите запуск команды: щёлкните «OK».
После нажатия кнопки синхронизация будет отключена, и все данные браузера (закладки, история посещений, пароли) будут удалены с сервера.
Как обойтись без удаления и переустановки Google Chrome?
Не стоит спешить удалять, а затем переустанавливать браузер, если по какой-то причине он перестал работать (к примеру, «заглючил» после произвольной установки дополнения Google Chrome Core). Поручите решение этой проблемы утилите Google Cleanup. Она создана разработчиками браузера и призвана «лечить» его в автоматическом режиме от всяких «недугов».
1. Перейдите на официальную страницу утилиты - https://www.google.ru/chrome/cleanup-tool/.
2. Клацните кнопку «Скачать».

3. По завершении загрузки запустите Cleanup с правами администратора.
4. Следуйте инструкциям, отображённым в его панели.

5. При необходимости выполните сброс настроек браузера (в окне приложения для запуска этой функции откроется специальная панель).
Быстрой вам очистки ПК!
Бывают ситуации, когда единственным решением проблемы, связанной с работой браузера является его удаление или переустановка. В этом материале рассмотрим способы деинсталляции Гугл браузера с компьютеров Windows, Mac OS X, а также Android и iOS устройств. Однако, есть вероятность, что на вашем компьютере действует вирус, который мешает нормальной работе браузера. Вы можете скачать антивирус бесплатно , выбрав и установив наиболее подходящий вам. Затем проверьте систему. Если и это не помогло, дальше мы расскажем о способах удалениия Google Chrome с ваших устройств.
Как удалить браузер Гугл Хром с компьютера
Это самый обычный, стандартный метод деинсталляции программы из системы. Как аправило его достаточно, чтобы были удалены все "хвосты" программы.
Нажмите на кнопку "Пуск" и перейдите в панель управления.
В окне, которое открылось, необходимо выбрать раздел «Установка и удаление программ» (при условии, если у вас установлена Windows XP) или «Удаление программы» (если пользуетесь Windows 7 и позже).

Далее, среди всего списка программ, которые установлены на вашем ПК или ноутбуке осталось найти и удалить тот самый браузер Гугл Хром. Его можно найти в списке самостоятельно, а можно отфильтровать с помощью окна поиска, благо начиная с Windows 7 такая возможность у нас есть. Кликните на Google Chrome и выше над списком появится кнопка "Удалить", нажав на которую найнестся процесс удаления программы. Кроме того, можно выполнить это действия нажав правой кнопкой мыши на программе из списка.

Как удалить Google Chrome с компьютеров Mac OS X
- Необходимо открыть папку Google Chrome и просто перетащить ее мышкой в "Корзину" на панели Dock.
- Помните, что если Хром установлен в папке "Программы", то нужно иметь права администратора.

Удаление Google Chrome с Android устройств
Гугл очень важен для работы смартфона. Без него аппарат станет простой "звонилкой". Но иногда приходится его удалять ради собственной же безопасности. Как это сделать?
- Зайти в меню управления аккаунтами или учетные записи, найти «Настройки».
- Найти аккаунт Google. Часто он идет в числе первых из списка.
- На экране синхронизации стоит нажать «Меню», удалить ненужную программу. При этом откроется меню синхронизации.
- При этом обратите внимание: все данные аккаунта Google вместе с браузером удаляются исключительно с Android-устройства и сохраняются в Интернете. Это значит, что позже вновь войти в свою учетную запись и возобновить свои контакты и важные данные будет возможно.
Удаление Google Chrome с iPhone и iPAD
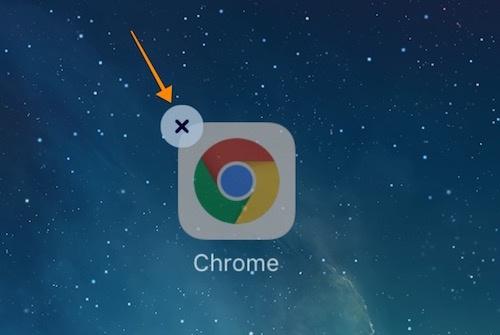
Чтобы удалить Хром на iOS, нужно просто нажать на иконку приложения на главном экране и держать палец в этом положении приблизительно секунду. Далее в верхнем углу необходимо нажать на крестик и дождаться завершения удаления. После все этого останется лишь подтвердить действие.
Не забывайте, вы можете выбрать и скачать браузер , который вам понравится из нашего каталога. Это необязательно может быть Google Chrome. Потратьте немного времени, почитайте отзывы, установите несколько разных браузеров и мы уверены, вы найдете тот, ктотрый удовлетворит все ваши потребности.









