Представьте такую ситуацию. "У вас есть плата от принтера (допустим китайского), которая содержит какую-то свою прошивку. И вот настал тот день и тот час, когда вы решили, что вам нужно эту прошивку поменять, по тем или иным причинам. Но вас всё ещё держит одно "но". Вы боитесь всё испортить и хотите иметь возможность откатиться обратно. Но как назло - нормальной информации в интернете по вопросу, как забэкапить прошивку особо не нагуглишь. Примерно с такой проблемой ко мне, намедни, обратился один из участников нашего сообщества. И я решил, что раз уж так, то почему бы не поведать всем о том, как же это можно сделать.
Но прежде чем писать умные мысли - всё надо проверять, чем я и занялся. Эксперименты я проводил с Arduino Mega 2560. О ней дальше я и буду писать.
Поначалу я попытался пойти привычным способом "влоб", достал программатор китайский (на заглавной фотке), подключился по ISP, и скачал прошивку. Попытался её залить назад... Льётся, но верификацию не проходит. Битых несколько часов рыл интернет, чтобы понять, как же можно нормально скачать прошивку с Меги по ISP. Толком ничего вразумительного не нашёл, но зато понял, что прошивку можно скачать и залить обратно и без программатора. Об этом опыте я и напишу ниже. А вот о том, как скачивать прошивку не с Arduino платы, да так чтобы она потом назад заливалась я напишу как-нибудь в следующий раз, когда у меня появится плата, которую можно безбоязненно пускать и в огонь и в воду.
Ладно, к делу. Для начала нам нужна утилита Avrdude, она входит в поставку Arduino IDE и в моей версии лежала в папке "%appdata%\Arduino15\packages\arduino\tools\avrdude\6.0.1-arduino2\bin". Открываем папку, жмём на пустом месте SHIFT + правая кнопка мыши, а в меню выбираем "Открыть окно команд". Теперь приведу простую команду, которая проверяет, что контроллер читается.
Если всё в порядке, то вы должны увидеть примерно такой текст (см. скриншот).avrdude.exe -p atmega2560 -c wiring -P COM5

Атрибуты команды:
-p atmega2560
- установка типа контроллера.
-c wiring
- установка программатора. Это внутренний программатор в плате Arduino Mega 2560. Может я и не правильно выразился, но тот же атрибут использует IDE, когда заливает скомпилированный скетч.
-P COM5
- настройка порта, в который воткнут USB шнурок от Arduin"ы. Подглядеть можно из IDE.
Если всё хорошо, ориентируемся на скриншот, прошивка сохраниться в файле "printer_firmware.hex" рядом с avrdude.exe.avrdude.exe -p atmega2560 -c wiring -PCOM5 -b115200 -Uflash:r:"printer_firmware".hex:i

Новые атрибуты команды:
-b115200
- скорость порта для программатора.
Uflash:r:"printer_firmware".hex:i - указание считать прошивку в файл "printer_firmware.hex".
Введение
Приветствую Вас, читатели нашего ресурса. Сегодня мы поговорим об одном контроллере из серии Arduino, а именно об Arduino Pro Mini. Это маленький, компактный контроллер, имеющий все преимущества Arduino, но при этом очень компактный, можно сказать самый маленький из всех существующих Arduino контроллеров на данный момент. Многих так же привлекает и цена его Китайский копий, а стоят они от одного до двух долларов за штуку (местами и того меньше), что так же заставляет задуматься об его приобретении. Но существует и одна проблема, его не так-то уж и просто прошить, особенно Китайские копии, которые оснащают процессором Atmel ATmega168P, которыми некогда не оснащали официальные контроллеры Arduino Pro Mini и как следствие Arduino IDE отказывается их прошивать, сообщая о неправильной сигнатуре процессора.
Вот об этом мы сегодня и поговорим. Как прошить, что для этого нужно, ну и как заставить Arduino IDE работать с китайскими копиями.
Что для этого нужно?
Arduino Pro Mini очень компактный, а компактность требует жертв и жертва это - USB интерфейс который полностью выкосили в данном контроллере т.е. подключить Pro Mini к компьютеру напрямую у вас не получится и как следствие для этого понадобится либо специальный переходник USB в TTL или другой контроллер Arduino.
- Первый способ. Прошиваем через адаптер USB в TTL - нужен сам адаптер в количестве одной штуки.
- Второй способ. Прошиваем через Arduino UNO - нужна Arduino UNO, но не простая, а в классическом исполнении, это та Arduino, в которой процессор выполнен в DIP корпусе и вставлен в черный разъем.
- Третий способ. Прошиваем через SPI интерфейс - нужна любая Arduino: UNO, Nano, Mega, Leonardo - не важно, главное чтобы был USB разъем для подключения к ПК.
Первый способ. Прошиваем через адаптер USB в TTL
Первым и самым простым способом загрузить свой скетч в Arduino Pro Mini - это приобрести специальный адаптер USB в TTL или как его называют UART переходник. Как правило, этот переходник это и есть та часть, которую вырезали из Arduino Nano, превратив ее в Arduino Pro Mini. Стоимость подобных переходников копеечная, а выбор и того больше. Китайцы наштопали их столько, что глаза разбегаться какой из них выбрать. При этом цена сего девайса не более одного вечно зеленого. После того как вы соедините Pro Mini и UART переходник проводами или шлейфом, остаётся только воткнуть его (переходник) в ПК, установить драйвер (не для всех переходников они требуются) и на этом собственно все. Ваш ПК определит переходник как очередной COM-порт, который появляется при подключении любой Arduino к ПК. Выбираете его, плату, с которой будете работать (Arduino Pro Mini) и спокойно загружаете свой скетч.
Единственным нюансом в данных переходниках, является наличие или отсутствие контактов RST или DTR. Рекомендую покупать переходники, на которых эти контакты есть. Они значительно упрощают жизнь и делают процесс прошивки беспроблемным. Если же вы купили уже переходник, на котором подобных контактов нет, то при каждой загрузке скетча в Arduino вам придется нажимать на кнопку Reset, что не всегда получается сделать вовремя, и это вносит свои неудобства.
Подключение переходник вы можете посмотреть по таблице ниже:

Второй способ. Прошиваем через Arduino UNO
Для этого способа нам понадобиться классическая Arduino UNO. Классическая эта та, в которой корпус микросхемы выполнен в DIP корпусе и вставлен в специальный разъем. Вот эту микросхему нам надо аккуратно поддеть отверткой. Тут важно не сломать процессор, поддевайте аккуратно, не погнув ноги.
 Arduino UNO. Процессор выполнен в DIP корпусе.
Arduino UNO. Процессор выполнен в DIP корпусе.
 Аккуратно поддеваем и вытаскиваем процессор отверткой.
Аккуратно поддеваем и вытаскиваем процессор отверткой.
После того как мы вытащили процессор из Arduino UNO мы по сути получили тот самый переходник USB в TTL, осталось только соединить проводами наш новый переходник и Arduino Pro Mini по следующей схеме:

| Arduino UNO (без процессора) | Arduino Pro Mini |
|---|---|
| RX | RX |
| TX | TX |
| GND | GND |
| 5V | VCC |
| RST | RST |
После того как вы соединили две Arduino воедино, можно приступать к прошивке Arduino Pro Mini. Подключаем Arduino UNO по USB к ПК. Выбираем в настройках Arduino IDE COM-порт, указываем, что мы теперь работаем не с Arduino UNO, а с Arduino Pro Mini и все, заливаем наши скетчи. Способ довольно интересный, если вы не боитесь испортить Arduino и рядом не оказалось переходника USB в TTL.
Третий способ. Прошиваем через SPI интерфейс
 Третьим и самым неудобным способом загрузить свой скетч в Arduino Pro Mini это прошить его при помощи ICSP интерфейса. Данный интерфейс присутствует на большинстве плат Arduino. Основные контакты данного интерфейса выведены на порты с 10 по 13, а так же выведены отдельно в виде шести контактной колодки с подписью ICSP. Располагается колодка, как правило, в центральной правой части Arduino.
Третьим и самым неудобным способом загрузить свой скетч в Arduino Pro Mini это прошить его при помощи ICSP интерфейса. Данный интерфейс присутствует на большинстве плат Arduino. Основные контакты данного интерфейса выведены на порты с 10 по 13, а так же выведены отдельно в виде шести контактной колодки с подписью ICSP. Располагается колодка, как правило, в центральной правой части Arduino.
Прошивка Arduino Pro Mini в этом случае делиться на два этапа:
- Прошивка платы Arduino как ISP программатора.
Первым делом мы должны подготовить наш будущий программатор. Возьмем для примера всю туже Arduino UNO. Далее пошагово:
- Запускаем Arduino IDE.
- Файл - Примеры - 11.ArduinoISP - ArduinoISP.
- Инструменты - Плата - Arduino UNO.
- Инструменты - Порт - Выбираем COM-порт.
- Компилируем и заливаешь в Arduino UNO.
| Arduino UNO (ISP) | Arduino Pro Mini |
|---|---|
| 5V | VCC |
| GND | GND |
| 10 | RST |
| 11 (MOSI) | 11 (MOSI) |
| 12 (MISO) | 12 (MISO) |
| 13 (SCK) | 13 (SCK) |
Теперь опять открываем Arduino IDE. Открываем в ней скетч который вы хотите залить в Pro Mini и выполняете следующие действия:
2. Инструменты - Плата - Arduino Pro Or Pro Mini
3. Инструменты - Процессор - ATmega168 (5V, 16 MHz)
4. Инструменты - Порт - Выбираете порт
5. Инструменты - Программатор - Arduino as ISP
6. Скетч - Загрузить через программатор
Как видите загружать скетч в этом режиме надо через специальное меню "Загрузить через программатор", а не через кнопку "Загрузить" на главной форме Arduino IDE. В этом и связано все неудобство. Если вы нажмете кнопку "Загрузить" как это делаете обычно, то вы зальете скетч в Arduino UNO, а не Arduino Pro Mini, что затрет там скетч программатора. Так же в этом режиме недоступен класс Serial, то есть отлаживать свой скетч обмениваясь сообщениями по COM-порту у вас так же не получится. Ну и еще одна ложка дегтя в том, что после данной перепрошивки, в большинстве случаев, перепрошить Arduino Pro Mini через переходник у вас так же больше не получиться. Исправляется это заливкой нового bootloader-а через меню "Инструменты" - "Записать Загрузчик".
Добавляем китайский Pro Mini в Arduino IDE
Как я уже говорил в данной статье, Китайские клоны порой оснащают процессорами которыми не оснащали официальные версии Arduino Pro Mini и как следствие при прошивке их вы можете увидеть следующую или подобную ошибку.
Avrdude: Expected signature for ATmega168 is 1E 94 06 Double check chip, or use -F to override this check. Найден неправильный микроконтроллер. Вы указали правильную плату в меню Инструменты -> Плата?
Исправляется это легко:
- Для начала необходимо открыть папку в которой расположена Arduino IDE.
- Затем переходим в следующую папку "Папка с Arduino IDE\hardware\arduino\avr\".
- Ищем там файл "boards.txt" и открываем его в текстовом редакторе.
- Ищем в файле следующую строку "pro.menu.cpu.16MHzatmega168.build.mcu=atmega168".
- И заменяем ее на "pro.menu.cpu.16MHzatmega168.build.mcu=atmega168p".
- Перезапускаем Arduino IDE и на этом все.
- Если у вас к примеру 328 процессор то делаем все так же, только ищем строку с цифрами 328.
Заключение
В данной статье я привел аж три варианта загрузки скетчей в Arduino Pro Mini. Лично я использую второй. Мне он больше нравиться.
Что будете использовать вы - выбирать вам. Оставьте в комментарии какой вариант вы предпочитаете.
Успехов вам и удачи.
Пожалуйста, включите javascript для работы комментариев.Здесь можно скачать прошивку для ЧПУ на Ардуино. Все прошивки написаны в IDE Arduino.
Скачать прошивкуПрошивка контроллера MKS DLC, CNC Shield для станка с ЧПУ
Здесь можно скачать прошивку для ЧПУ на MKS DLC , CNC Shield . CNC Shield - платы расширения для Ардуино UNO, Nano. Прошивка загружается через Arduino IDE, аналогично прошивке Ардуино.
Скачать прошивкуОписание и установка прошивки Ардуино для ЧПУ
Прошивка для платы Arduino написана на языке Processing в среде разработки Arduino 1.0.2 в операционной системе Windows.
Исходный код прошивки Arduino для управления 3 шаговыми двигателями через COM-порт
Для начала работы с Arduino требуется установить необходимое программное обеспечение. Для этого заходим на официальный сайт Ардуино и скачиваем дистрибутив с этой страницы . На официальном сайте Arduino можно найти множество примеров прошивок для платы, а также освоить основные принципы работы с платой. Теперь запускаем файл установщика, выбираем папку, соглашаемся с лицензионным соглашением и прочее. После установки на рабочем столе появится иконка Arduino. Теперь можно подключить нашу плату Ардуино к компьютеру, для этого используется кабель USB 2.0 соединительный USB A - USB B . Дожидаемся, когда Windows найдёт и установит новое оборудование. Далее, запускаем программу Arduino и выбираем нужный COM-порт, выбрав в главном меню Сервис->Последовательный порт.
Выбор скетча для Ардуино
В зависимости от комплектации станка с ЧПУ и задач, которые он должен выполнять выбираем скетч из списка выше.
Заходим на соответвующую страницу. В кратком описании к каждому скетчу указано, для каких драйверов ШД и прочих комплектующих (шпиндель, Лазер, TTL, схема включения и т.д.) эта прошивка предназначена.
Кроме того, указано для каких целей она может использоваться. Например, для лазерной резки орнаментов и лазерной художественной гравировки используются разные скетчи, хотя оппаратная часть может использоваться одна и та же.
Сборка и загрузка прошивки для Ардуино
Копируем исходный код прошивки для управления станком с ЧПУ в окно редактирования IDE Arduino.
Теперь нажимаем кнопку Загрузить
. Дожидаемся, пока программа Ардуино проверит, откомпилирует и установит прошивку на плату Ардуино.
Попробуем проверить, работает ли прошивка. Для этого необходимо подключить двигатели и запустить Монитор порта
в программе Ардуино. Монитор порта находится в пункте Сервис
основного меню.
На форме Монитора порта вводим команду:
1000,2000,3000;
И нажимаем кнопку Послать
. Смотрим, как двигатели вращаются с разной скоростью.
Когда двигатели перестанут вращаться, прошивка Ардуино передаст T
по USB компьютеру, это отобразится в Мониторе порта. Раньше приходило сообщение OK
.
Загрузить прошивку на этот микроконтроллер можно несколькими способами:
- Через другую плату ардуино, у которой есть встроенный USB-UART
- С помощью специального программатора
- Используя USBasp-программатор
Последние два способа очень похожи. Они отличаются лишь типом программатора. Поэтому в этой статье мы рассмотрим только прошивку с помощью другой Arduino и с помощью специального программатора.
Прошивка ардуино про мини с помощью Arduino Uno или Nano
Для того что бы прошить одну ардуинку через другую, нам понадобятся 2 платы Arduino, соединительные провода, USB кабель и компьютер. Я покажу как прошить Arduino Pro Mini с помощью Arduino Nano, но по этой же инструкции можно использовать и другие платы Arduino, такие как Uno, Mega и тд.
Для начала надо настроить нашу плату, которая будет выступать в роли программатора. Для этого подключим ее к USB компьютера и перейдем в Arduino IDE. В примерах уже есть готовый скетч, написанный специально для этой цели.
Выбираем этот скетч и прошиваем. Теперь мы готовы подключать Arduino Pro Mini. Подключаем следующим образом:
Arduino Nano -> Arduino Pro Mini
- +5v -> Vcc
- GND -> GND
- D10 -> RST
- D11 -> D11
- D12 -> D12
- D13 -> D13
У меня это выглядит так:


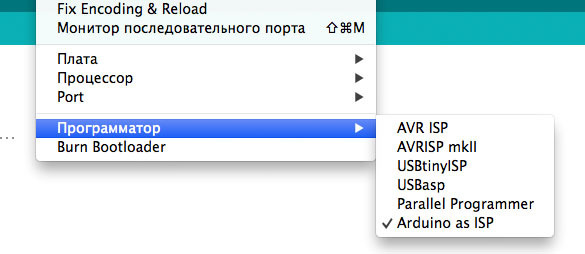
Теперь мы можем прошить нашу Arduino Pro Mini. Откройте или напишите нужную вам прошивку. Будьте внимательны! Стандартная кнопка загрузки скетча нам не подходит. По умолчанию она заливает прошивку без использования программатора. Таким образом мы прошьем микроконтроллер, который должен выступать в качестве программатора. Чтобы этого не произошло нужно перейти в меню Скетч >> .

Прошивка Arduino Pro Mini с помощью специального программатора
Купить специальный программатор можно . Стоит он меньше одного доллара. Если вы часто используете ардуино про мини, то этот программатор сильно упростит и ускорит прошивку.
Для преобразования USB-to-Serial используется микросхема CH340. Что бы она определялась компьютером правильно необходимо установить специальный драйвер.
Прошить ардуино с помощью программатора очень просто. Нужно подключить программатор к Arduino Pro Mini следующим образом:
Arduino Программатор
- Vcc Vcc
- GND GND
- RX1 TXD
- TX0 RXD

Подключаем программатор к компьютеру и проверяем, что он не требует драйверов. Если же он определяется как «неопознанное устройство» скачайте и установите драйвер. Его легко найти, набрав в поисковике «*модель вашего программатора* драйвер». Например «CP2102 драйвер». Далее запускаем Arduino IDE. Выбираете модель вашей платы. Потом переходим в меню Инструменты -> Программатор и выбираете ваш программатор. Далее открываете нужный вам скетч и загружаете его с помощью пункта в меню Скетч -> Загрузить через программатор .
Если ваш программатор не поддерживает программный сброс, то вам придется вручную нажать кнопку перезагрузки на вашей Arduino Pro Mini в момент компиляции скетча. Это нужно сделать сразу как только в Arduino IDE появится строка, что скетч скомпилирован.
Вот и все. Мы успешно прошили Arduino Pro Mini с помощью программатора.
Загрузка скетча или прошивка контроллера Ардуино – основная операция, с которой рано или поздно сталкивается любой ардуинщик. Именно возможность быстро и без лишних проблем загрузить в память контроллера управляющую программу и стала одной из основных причин успеха платформы Arduino. В этой статье мы узнаем, как прошиваются Arduino Uno, Nano, Mega и другие платы на основе Atmega с использованием Arduino IDE, программатора или другой платы Ардуино.
Давайте сначала разберемся с тем, что происходит внутри ардуино, когда мы решаем изменить внутреннюю программу, управляющую им.
Что происходит, когда мы жмем кнопку «Загрузить»
Плата Ардуино – это микроконтроллер AVR (Atmega8/168/328 или Atmega1280/2560), который прошивается загрузчиком. В микроконтроллер записывается программа, называемая прошивкой, которая позволяет получать сигналы с датчиков, обрабатывать нажатия кнопок, общаться с различными устройствами через интерфейсы, управлять исполнительными процессами.
Обычно прошивка записывается в кристалл микроконтроллера при помощи специальных устройств, называемых программаторами. Для разных микроконтроллеров существуют различные программаторы – от специализированных до универсальных. Важным отличием Ардуино от других контроллеров является возможность залить прошивку через обычный USB кабель. Это достигается при помощи специальной программы – загрузчика (Bootloader). Для прошивки не требуются лишние провода, не нужно подключать дополнительные устройства или нажимать что-то на плате. Также при работе через загрузчик нельзя добраться до опасных настроек, которые выведут из строя Ардуино.
При подключении платы Ардуино к источнику питания, внутри него начинается активная деятельность микропрограмм. При запуске микроконтроллера управление получает загрузчик. Первые 2 секунды он проверяет, поступил ли новый код от пользователя. Кроме того загрузчик подает импульсы на пин, к которому подключен светодиод, и он начинает мигать. Это означает, что загрузчик установлен и работает исправно. Когда подается скетч, загрузчик записывает его во флеш-память микроконтроллера. Затем эта программа подается на выполнение. Если данные не поступили, загрузчик запускает предыдущую программу. Во время выполнения программы внутри Ардуино выполняется ряд операций по инициализации и настройке среды окружения, и только после этого начинается выполнение кода.
Вызов setup и loop при загрузке
В самом коде имеются несколько основных функций, на их примере можно рассмотреть работу микроконтроллера.
Команда void setup() – в ней записываются данные, которые микроконтроллер выполняет в момент загрузки, а после может про них забыть. В этой функции указываются номера пинов, к которым подключается устройство, подключаются и инициализируются библиотеки, устанавливается скорость работы с последовательным портом.
Функция void loop – в нее помещаются команды, которые должны выполняться, пока включена плата. Микроконтроллер начнет выполнять программы, начиная с первой, и когда дойдет до конца, сразу вернется в начало, чтобы повторить эту же последовательность бесконечное число раз.
В Ардуино IDE компиляция скетча начинается при нажатии кнопки Verify, после этого скетч может быть загружен в память Ардуино через USB с помощью кнопки Upload. Перед загрузкой кода программы нужно установить все параметры в меню Tools. В этом меню выбираются порт, к которому подключена плата, и платформу. В окне Arduino IDE внизу будет отображен ход компиляции скетча. При успешной выгрузке скетча будет получено сообщение «Done uploading». Запуск скетча начинается сразу после окончания загрузки. Для расширения возможностей можно подключать дополнительные внешние библиотеки, разработанные командой Ардуино или сторонними авторами.
Обзор возможных вариантов загрузки скетча
Кратко весь алгоритм можно записать следующим образом: Написание кода >> компиляция >> загрузка в микроконтроллер. При загрузке скетча используется Bootloader (Загрузчик). Он представляет собой небольшую программу, которая загружается в микроконтроллер на Ардуино. С помощью этой программы можно загружать скетч, не используя дополнительные аппаратные средства. При работе загрузчика на плате будет мигать светодиод.
- Ускоренная загрузка скетча в Arduino IDE. С помощью этого метода можно увеличить скорость загрузки в микроконтроллер в два раза. Для этого нужно лишь зайти в Настройки и снять галочку с пункта Проверка кода. Пропуская шаг проверки, будет уменьшено количество байтов, которые передаются во время загрузки. При этом все равно некоторые из видов проверок будут осуществлены, но они не занимают долгого времени. Отключать проверку кода не рекомендуется, если Ардуино помещается в какой-либо ответственный проект (например, в спутник). Также можно провести проверку, если подключение производится через очень длинный USB кабель (порядка 10 метров).
Уменьшение времени загрузки при помощи отключения проверки работает с любой платой Ардуино, которая использует USB соединение. Все эти микроконтроллеры используют загрузчик avrdude. Платы, которые используют загрузчик Catarina, не нуждаются в отключении проверки кода, так как этот загрузчик работает быстрее.
- Загрузка скетча в Ардуино через Bluetooth. Этот способ используется, когда нужно обойтись без физического соединения Ардуино и компьютера – например, в силовых цепях или радиочастотных цепях. Для реализации загрузки потребуется Bluetooth-модуль, который оснащен платой-адаптером для Ардуино. Этот модуль нужно подключить к компьютеру через переходник USB-UART-TTL. Работа с модулем осуществляется с помощью AT-команд.
- Загрузка при помощи Андроид-устройства. Для осуществления такого типа загрузки кода понадобятся провода USB-A – USB-B и USB-Host (OTG-кабель), Ардуино и устройство на базе Андроид с поддержкой режима host. На Андроид-устройство нужно установить программу ArduinoDroid или ArduinoCommander из Google Play. Все устройства нужно соединить при помощи кабелей, после этого можно включать Ардуино и загружать на него код. Нужно запустить установленную программу. При включении начнется обновление IDE, на что понадобится некоторое время.
Сначала работа будет рассмотрена на примере программы ArduinoCommander. После ее запуска нужно нажать USB-Device. Затем нужно наддать Autodetect, чтобы Андроид-устройство выполнило поиск Ардуино и отобразило его на экране. Как только Ардуино появится на экране, нужно на него нажать. Чтобы перейти в меню, нужно щелкнуть в нижнем правом углу. В этом меню можно загрузить скетч с SD-карты.
ArduinoDroid представляет собой среду разработки, компилятор и загрузчик одновременно. Начать компиляцию скетча нужно нажав на кнопку Lightning-Button. После завершения компиляции нужно нажать на кнопку загрузки. Загрузка занимает несколько секунд. По окончании загрузки ардуино запустит на выполнение новый код.
- Программирование при помощи Raspberry Pi. Можно загружать скетчи двумя способами – при помощи Arduino IDE и при помощи пакета arduino-mk. Пакет позволяет собирать и загружать скетчи Ардуино из командной строки.
Структура памяти Ардуино, где располагается скетч и данные
На микроконтроллере Ардуино имеется 3 вида памяти – флеш-память, которая используется для хранения скетчей, ОЗУ для хранения переменных и EEPROM для хранения постоянной информации. Из этих типов памяти флеш-память и EEPROM являются энергонезависимыми, то есть информация сохраняется при выключении питания. ОЗУ используется только для хранения данных, которые имеют отношение к исполняемой программе.
Микроконтроллер ATmega168, который используется на части плат Ардуино, имеет 16 Кб флеш-памяти, 1024 байта для ОЗУ и 512 байт EEPROM. Важно обратить внимание на малый объем ОЗУ. Большие программы могут полностью ее израсходовать, что приведет к сбою в программе. По этой причине нужно следить за тем, сколько строк занимает программа, и по возможности удалять лишнее. Уменьшить объем кода можно несколькими способами:
- Можно отправить часть информации на компьютер.
- Для таблиц и других крупных массивов использовать минимальный тип данных для хранения.
- Данные, которые остаются неизменными, можно объявить константами при помощи слова const перед объявлением переменной.
- Меньше использовать рекурсию. При ее вызове в памяти, называемой стеком, выделяется фрагмент, в котором хранятся различные данные. Если часто вызывать рекурсию, стеки будут занимать большой объем памяти и могут израсходовать ее.
- Неизменяемые строки можно сохранять во флеш-памяти во время работы программы. Для этого используется функция PROGMEM.
На объем памяти не влияют размер имени переменных и комментарии. Компилятор устроен таким образом, что не включает эти данные в скомпилированный скетч.
Для измерения объема занимаемой памяти ОЗУ используется скетч из библиотеки MemoryFree. В ней имеется специальная функция freeMemory, которая возвращает объем доступной памяти. Также эта библиотека широко используется для диагностики проблем, которые связаны с нехваткой памяти.
Оптимизация флеш-памяти. Как только будет окончена процедура компиляции, в окне появится информация о занимаемой памяти кодом. Если скетч занимает большую часть памяти, нужно произвести оптимизацию использования флеш-памяти:
- Использование констант. Аналогично как и для ОЗУ задавать неизменяющиеся значения константами.
- Удалить ненужные Serial.println. Эта команда используется, когда нужно увидеть значения переменных в разных местах программы, нередко эта информация просто не нужна. При этом команды занимают место в памяти, поэтому, убедившись в корректной работе программы, некоторые строки можно удалить.
- Отказ от загрузчика – можно программировать микроконтроллер через контакты ICSP на плате с использованием аппаратных программаторов.
Флеш память является безопасным и удобным способом хранения данных, но некоторые факторы ограничивают ее использование. Для флеш-памяти характерна запись данных блоками по 64 байта. Также флеш-память гарантирует сохранность информации для 100000циклов записи, после чего информация искажается. Во флеш-памяти имеется загрузчик, который нельзя удалять или искажать. Это может привести к разрушению самой платы.
EEPROM память используется для хранения всех данных, которые потребуются после отключения питания. Для записи информации в EEPROM нужно использовать специальную библиотеку EEPROM.h, которая входит в число стандартных библиотек в Arduino IDE. Чтение и запись информации в EEPROM происходит медленно, порядка 3 мс. Также гарантируется надежность хранения данных для 100000 циклов записи, потому лучше не выполнять запись в цикле.
Варианты прошивки Ардуино
Прошивка с помощью Arduino IDE
Прошить плату при помощи среды разработки Arduino IDE можно в несколько шагов. В первую очередь нужно скачать и установить саму программу Arduino IDE. Также дополнительно нужно скачать и установить драйвер CH341. Плату Ардуино нужно подключить к компьютеру и подождать несколько минут, пока Windows ее опознает и запомнит.
После этого нужно загрузить программу Arduino IDE и выбрать нужную плату: Инструменты – Плата. Также нужно выбрать порт, к которому она подключена: Инструменты – Порт. Готовая прошивка открывается двойным кликом, чтобы ее загрузить на плату, нужно нажать кнопку «Загрузить» вверху панели инструментов.
В некоторых ситуациях может возникнуть ошибка из-за наличия кириллицы (русских букв) в пути к папке с кодами. Для этого файл со скетчами лучше создать и сохранить в корне диска с английским наименованием.
Прошивка с помощью программатора
Одни из самых простых способов прошивки платы – при помощи программатора. Заливка будет производиться в несколько этапов.
В первую очередь нужно подключить программатор к плате и к компьютеру. Если программатор не опознается компьютером, нужно скачать и установить драйверы.
После этого нужно выбрать плату, для которой нужно прошить загрузчик. Это делается в меню Сервис >> Плата.
Затем нужно выбрать программатор, к которому подключен контроллер. В данном случае используется USBasp.

Последний шаг – нажать на «записать загрузчик» в меню Сервис.

После этого начнется загрузка. Завершение произойдет примерно через 10 секунд.
Прошивка Arduino через Arduino
Для того чтобы прошить одну плату с помощью другой, нужно взять 2 Ардуино, провода и USB. В первую очередь нужно настроить плату, которая будет выступать в качестве программатора. Ее нужно подключить к компьютеру, открыть среду разработки Arduino IDE и найти в примерах специальный скетч ArduinoISP. Нужно выбрать этот пример и прошить плату.
Теперь можно подключать вторую плату, которую нужно прошить, к первой. После этого нужно зайти в меню Инструменты и выставить там прошиваемую плату и тип программатора.
Можно начать прошивать устройство. Как только прошивка будет открыта или написана, нужно перейти в меню Скетч >> загрузить через программатор. Для заливания прошивки не подходит стандартная кнопка загрузки, так как в этом случае прошивка будет загружена на первую плату, на которой уже имеется прошивка.
Заключение
В этой статье мы рассмотрели различные аспекты загрузки скетчей в Arduino Uno и Nano. Прошивка плат на базе микроконтроллеров ATmega328 и ATmega256, как правило, не сложна и может выполняться одним нажатием кнопки в Arduino IDE. За эту простоту мы должны благодарить встроенную программу-загрузчик, выполняющую за нас все основные действия на низком уровне.
Еще одним вариантом перепрошивки контроллера является использование другой платы адуино или специальных программаторов, использующих микросхемы CP2102 CH340, FTDI и другие. Этот метод требует дополнительных усилий и затрат, но позволяет гибко изменять параметры прошивки. Какой из двух вариантов выбрать – решать вам. Для новичков, безусловно, первым шагом станет использование Arduino IDE, благо, ее создатели сделали все, чтобы упростить этот процесс.









