Под эффектами понимают те или иные специальные дополнения, работающие по заложенному в них алгоритму. Это могут быть самые разные свойства и характеристики: прозрачность, контрастность и яркость. У программы Adobe Premiere всегда есть преимущество в том, что она позволяет не просто выбрать конкретный эффект, но и поменять некоторые его свойства. Это значит, что пользователь может обработать видео полностью по своему усмотрению с помощью стандартных или встроенных эффектов:
- Эффекты встроенного типа подбираются Adobe Premiere в автоматическом режиме. Для видео обычно устанавливаются свойства движения, прозрачности и скорости, а для аудиофайлов – конкретная громкость. Просмотреть данные о таких характеристиках можно через клик по соответствующему наименованию в заголовке.

- Эффекты стандартного типа пользователь самостоятельно присваивает каждому отдельному клипу. Они хранятся в папках библиотеки для Видео эффектов и Аудио эффектов отдельно на рабочей панели Эффектов.

Программа Adobe Premiere отличается тем, что рабочие эффекты рассортированы по грамотно продуманным папкам. Получить к ним доступ можно через клик по небольшому серому треугольнику на рабочей панели. Для быстрого доступа можно применить функцию поиска по библиотеке эффектов. Это особенно актуально для случаев, когда пользователь знает название эффекта, но не располагает данными о его местоположении. Вы также можете создать свои папки и поместить в них эффекты, которые используются чаще всего. Чтобы сформировать папку, кликните по соответствующему символу на нижней панели справа.

Когда вы выберете требуемый эффект на рабочей панели, для применения его к конкретному фрагменту нужно переместить объект на Временную шкалу заданного клипа.

Вот так просто эффект был добавлен на видеофайл. Осталось только доработать его через вкладку Effect Controls. Необходимо выбрать панель с одноименным названием и нажать на неё.

Теперь все примененные эффекты представлены в виде списка. Отдельно располагаются параметры, которые имеют отношение к музыкальным файлам и фрагментам видео. Представлены все необходимые параметры по умолчанию и вспомогательный эффект, который был выбран в ручном режиме Brightness & Contrast.

Нажатие на серый треугольник в левой части рабочей зоны рядом с наименованием эффекта, должно раскрыть список требуемых параметров.



Перетягивание курсора позволяет выполнить необходимую регулировку каждого параметра по своему усмотрению. Программная среда Adobe Premiere может похвастать изобилием настраиваемых параметров. Их может быть много или один. Наглядно то, что пользователь может наблюдать за тем, какие именно изменения происходят с кадром через специальное окно просмотра в миниатюре.

Совсем необязательно ограничиваться только одним эффектом, ведь можно одновременно применить сразу несколько таких параметров. Они будут устанавливаться поочередно в соответствии с хронологией списка Effect Controls. При необходимости этот порядок можно поменять с использованием простого перетаскивания.

Примененный эффект, который покажется пользователю лишним, всегда можно устранить через клавишу Удаления, расположенную на панели Effect Controls в любой момент.
Новички часто путаются во внесенных изменениях и пытаются исправить ситуацию, когда сделать это путем добавления дополнительных эффектов едва ли возможно. В таком случае лучше воспользоваться великолепной функцией Reset. Она просто отменит все внесенные изменения и вернет видеофрагменту изначальный вид.

Некоторые эффекты необязательно удалять, чтобы устранить их воздействие на клип. Можно просто перевести их в неактивный рабочий режим с использованием клавиши Toggle the effect on or off. В списке легко найдете её в левой части поля рядом с заданным эффектом. Один клик сделает пиктограмму невидимой и отключит изменения.

Когда программа не получила достаточно времени для просчета добавленного эффекта, над видео может отобразиться красная линия. Устранить проблему можно через дополнительную визуализацию проблемного участка. Это можно выполнить через задание рабочей области и выполнение функции Sequence=>Render Work Area.

Именно так работают статичные эффекты данного программного продукта.
Adobe Premiere Pro - одна из самых популярных программ для редактирования видео. Это совместимая программа и с ней легко начать работу, хотя присутствует множество сложных функций.
Тем не менее, каждое видеопроизводство требует времени. Если вам нужно начать работу над созданием видеопроизводства, Envato Elements - отличный сервис: подписка предлагает неограниченный доступ к огромной библиотеке видеопроектов и ресурсов, включая простые в использовании проекты шаблонов и эффектов для Adobe Premiere.
Представляю
вам 15 моих самых любимых проектов для Adobe Premiere. Я поделюсь своим выбором некоторых проектов от Elements - всё
это доступно с подпиской, включая пару бесплатных проектов, отобранных со всего
Интернета. Используйте
эти проекты и эффекты как простой способ создать лучшее видео, быстро и без
проблем.
Все эти шаблоны, а также многие другие проекты включены в подписку на Envato Elements.
Обязательно ознакомьтесь с видео-превью ниже каждого описания, чтобы увидеть, как выглядят эти проекты!
Потрясающие Проекты Шаблонов Premiere Pro на Envato Elements
1. Short Quotes - Типографический Видео Проект
Short Quotes - это простой типографический видеопроект, который вы можете использовать в Adobe Premiere. Для создания впечатляющего видео, просто обновите шаблоны своими собственными текстовыми вариантами, чтобы создать, например, лёгкую типографическую заставку.
2. Popcorn Broadcast Package - Фирменный стиль Трансляции в Premiere Pro
Этот пакет имеет всё необходимое, что нужно видео продюсеру, чтобы создать визуальный фирменный стиль – ТВ шоу или канал на YouTube. Ресурсы в этом пакете сосредоточены на воссоздании настоящей трансляции с титрами, готовыми видеороликами и стилями наложения, которые, безусловно, соответствуют качеству всего, что вы видите по телевизору.
3. Redacted Titles - Эффект Отредактированного Текста для Premiere
Внимание! Этот отредактированный видеоэффект будет затемнять текст так же, как секретный документ с данными ключевыми деталями. Просто используйте это в Premiere, чтобы легко создать свой собственный отредактированный эффект.
4. Analog Clock Creator - Анимация Часов для Premiere
Время продолжает тикать, и этот проект является идеальным способом продемонстрировать его. Настройте собственную продолжительность обратного отсчета для анимации эффекта часов с помощью этого проекта.
5. Paper: Animated Typeface - Анимация Текста для Premiere
Хорошо созданный анимационный текст может служить самостоятельной видеопродукцией. Используйте этот тип шрифта специально для Adobe Premiere, чтобы создать плавную анимацию своих заголовков.
6. Cooking Show Bumper - Кулинарное Видео
В действительности, этот проект для любой ситуации, и этот проект доказывает это. Для кулинарного канала YouTube этот проект может стать идеальным выбором для анимации яркой заставки с кулинарными визуальными эффектами.
7. Creative Process Flat Design Video - Проект Шаблона
Для создания анимаций в Adobe Premiere вам не нужно использовать отдельное приложение для анимации. Используйте проект как этот, используя собственную графику и текст для анимации видео в 2D cтиле.
8. Flip Counter Creator - Проект Шаблона Обратный Отсчёт
Вот ещё один простой в использовании проект, который можно использовать в качестве обратного отсчёта. Данное табло информации позволяет вам добавить свой собственный промежуток времени и посмотреть, как проект отсчитывает время до завершения.
9. Newsworthy Titles - Текстовая Анимация
Изящная и простая текстовая анимация в этом проекте идеально подходит для добавления аннотации к вашему видео. Создайте собственный канал новостей при ограниченном бюджете с помощью этого проекта.
10. Motion Elements Pack - Анимационные Фигуры
Мне нравится этот пакет, потому что он может использоваться во множестве различных типов видео. Анимационные фигуры и эффекты переходов легко вписываются в любой проект и добавляют изюминку к существующему видеопроекту.
Бесплатные Проекты Premiere,
Отобранные со Всего Интернета.
11. Deadpool Camera Shake (от создателя Jarle Leirpoll , Бесплатно)
Техническое совершенство - это не всегда желаемый результат. Конечно, вы можете потратить весь свой бюджет проекта на подвески и штативы, которые идеально стабилизируют ваше видео. Но что, если вы хотите создать всего лишь нужный объём вибрации? Этот эффект имитирует вибрацию камеры хитового фильма Deadpool.
12. Creative Impatience Effect Pack (от создателя Bartlomiej Walczak , Бесплатно)
Набор из шести плагинов с эффектами, которые вы можете использовать в Adobe Premiere. Попробуйте их - это регулирование краёв ваших кадров, цветовой температуры и контрастности.
Ещё Больше Видео Проектов
Вам не нужно тратить много часов, осваивая программу Premiere, чтобы создавать профессиональную видеопродукцию. Ознакомьтесь со следующими обзорами, чтобы увидеть более простые в использовании проекты для Adobe Premiere.
На этот раз рассмотрен более простой способ. Итак, применяем к группе выделенных клипов, эффекты: Размытие по Гауссу и Черное и белое.
На таймлайне у нас размещена группа клипов:

Результат в окне Программа:

Теперь, идем в окно Проект. Копируем сиквенцию и называем ее к примеру: копия_сиквенца.


И в окне: Удалить эффекты, оставляем галку только для пункта Видеоэффекты и нажимаем на кнопку: ОК.

Смотрим на картинку в окне Программа, без применения эффектов. Так как выше описанным методом, можно удалить только все эффекты, а не выборочные.

Теперь открываем последовательность: копия_сиквенца, выделяем все клипы (Ctrl+A).
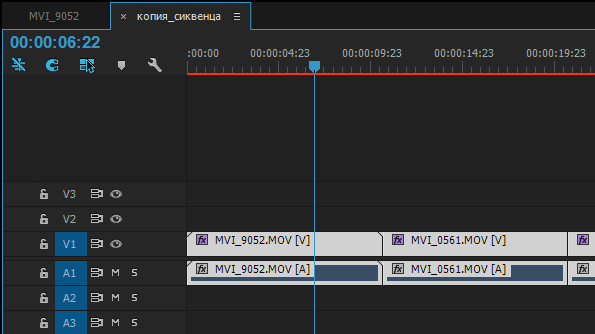
Выполняем команду: Изменить > Копировать (Ctrl+C).

Открываем основную последовательность, выделяем все клипы и выполняем команду: Изменить > Вставить атрибуты (Ctrl+Alt+V).

В окне Вставить атрибуты в списке Эффекты, снимаем галку перед эффектом: Черное и белое. И нажимаем на кнопку: ОК.

Смотрим на результат: в панели Элементы управления эффектами остался эффект Размытие по Гауссу.

Теперь можно в окне проекта удалять последовательность: копия_сиквенца. При необходимости можно сохранить проект с двумя сиквенцами под другим именем (для возможности отката).
*В обновлении Adobe Premiere Pro CC 2015.3 для удаления одного эффекта из всех клипов, не надо проделывать разные манипуляции. Просто в окне Remove Effects (Удалить эффекты) отключаем ненужные эффекты. Раньше можно было, только отключить все эффекты, а не выбрать из списка, те которые мы хотим удалить.
*Использование эмблем эффектов в . Эмблема эффекта - это значок на таймлайне, который позволяет легко понять, был ли эффект применен к клипу. Щелкните значок настроек на таймлайне и выберите «Показать эмблемы эффектов», чтобы отобразить эмблемы на таймлайне.
В Premiere Pro эмблемы эффектов могут быть разных цветов. Посмотрев на цвет эмблемы, можно определить, был ли применен эффект, изменен встроенный эффект и т.д.
A. Серая эмблема эффекта, B. Пурпурная эмблема эффекта, C. Желтая эмблема эффекта, D. Зеленая эмблема эффекта.

*Если после применения эффекта настройки не работают, то проверяем кнопку: Глобальное приглушение эффектов. Если её нет, то нажимаем на: Редактор кнопок, потом перетягиваем кнопку fx на панель управления Программа, и соотвественно включаем/отключаем её.
Запустив первый раз программу Premiere Pro, первое, что бросается в глаза — множество различных панелей и иконок, каждая из них выполняет определенную функцию. Однако, выполнение некоторых из них занимает значительное время. Чтобы упростить работу в программе существуют различные плагины. Их можно без проблем скачать с официального сайта. Помимо упрощения работы они еще могут выполнять некоторые функции, которых попросту нет в Adobe Premiere Pro.
Самые популярные и полезные плагины для Adobe Premiere Pro
Плагин ProDAD Mercalli
Этот плагин заменяет стандартную функцию «Warp Stabilizer» . Если в процессе видео наблюдались рывки и дрожание изображения, то этот плагин позволит быстро избавиться от дефектов. Практически не подвисает при обработке тяжелых проектов, причем даже на слабых компьютерах. После его использования ваше видео будет смотреться более профессионально.

Плагин Neat Video
Очень тяжелый плагин, который требует значительное количество ресурсов системы. Однако, аналогов ему нет. Он лучше всех справляется с подавлением шума в отснятых видео и позволяет настроить четкость.

Плагин Magic Bullet Colorista II
Для того, чтобы выполнить цветокоррекцию, профессионалы частенько обращаются к этому инструменту. Он имеет множество параметров. В принципе, для работы с цветом отпадает необходимость пользоваться другими плагинами. Он настраивает яркость изображения в различных тонах, от светлых до темных, работает с наложением масок и многое другое.

Плагин FilmConvert Pro 2
Лучший плагин для стилизации в Adobe Premiere Pro. Позволяет применять к видео различные эффекты, которые используются в кино индустрии. Например, можно сделать видео, которое будет напоминать старинный фильм и многое другое. Всего в плагине предусмотрено порядка двух десятков эффектов для стилизации.

Плагин Magic Bullet Looks
Выполняет две основные функции цветокоррекция и стилизация. Пользуется спросом пользователей за счет своей легкости, не создает излишней нагрузки на процессор, благодаря использованию видеокарты.

Плагин LUT Buddy
Еще один полезный плагин для стилизации. Довольно быстро корректирует видео, по сравнению с аналогичной встроенной функцией. За счет этого довольно популярен.

В этой статье мы рассмотрели наиболее популярные плагины, которые могут быть полезны и профессионалам и новичкам.









