2. После чего необходимо создать папку на хостинге для будущего сайта. Для этого переходим в панель управления хостингом, выбираем пункт меню «Сайты».
3. Далее, добавляем новый сайт(папку для сайта), введя название в поле «Имя сайта» и нажатием кнопки «Создать». Имя сайта(папки расположения) вводить только английскими буквами. Название выбирайте любое, оно нигде не используется. Назовем, к примеру, «info» после чего нажмем кнопку «Создать». На данном этапе создание папки закончено. Следующим шагом необходимо прикрепить домен, об этом в статье .
4. После того, как создали папку, прикрепили к ней доменное имя, необходимо создать базу данных для будущего сайта wordpress, подробнее о том, как это сделать, читаем в статье .
5. Теперь нам необходимо закачать папку с wordpress на хостинг. Сделать можно 2-мя способами: через панель управления хостингом, либо, используя ftp. Рассмотрим вариант с использование файл-менеджера хостинга. Для этого переходим в панель управления хостингом и нажимаем «файловый менеджер».

6. После того, как откроется встроенный файл-менеджер хостинга, находим папку сайта, которую мы создали в пункте 3, переходим в нее.
 Далеезаходим в папку public_html.
Далеезаходим в папку public_html.

В данной папке находится файл index.php и папка cgi-bin, на которые не обращаем внимание.

7. На данном этапе необходимо «закачать» папку с wordpress в папку нашего сайта. Для этого, в файловом менеджере находим кнопку «Загрузить файлы» и нажимаем на нее.

8. В открывшемся окошке нажимаем кнопку «Browse…» и выбираем, скаченную ранее, папку с wordpress.




10. Теперь нам необходимо распаковать архив с wordpress движком в нашу папку, для этого кликаем правой кнопкой мыши по архиву и нажимаем «Распаковать архив».

11. В открывшемся окне проверяем путь, куда будет распаковаться wordpress и нажимаем «ОК». Путь должен быть следующим: /Ваша папка сайта/public_html

12. После того, как папка с движком распаковалась, архив можно удалить, дабы не расходовать память хостинга.

13. После того, как закачали файлы wordpress, необходимо произвести настройку/привязку базы данных к будущему сайту. Для этого, в списке файлов находим файл «wp-config-sample.php «, нажимаем правой кнопкой мышки, далее выбираем «Правка».

14. В открывшемся файле находим строки: define(‘DB_NAME’, ‘database_name_here’); define(‘DB_USER’, ‘username_here’); define(‘DB_PASSWORD’, ‘password_here’);
Находятся примерно на 19 строке.

Нам необходимо заменить данные подключения к базе данных на наши.
В строке «DB_NAME», заменяем ‘database_name_here’ на название базы данных, которую создали в 4 пункте урока.
В строке ‘DB_USER’ заменяем ‘username_here’ на пользователя. На хостинге beget название базы данных совпадает с пользователем.
В итоге должно получится следующее:

Ни в коем случае не удаляйте кавычки до и после названия/пользователя/пароля. Все данные подключения должны быть взяты в одинарные кавычки.
После изменения файла wp-config-sample.php нажимаем «Файл — Сохранить «.

После сохранения необходимо закрыть окно редактирования файла, нажав на «крестик» в правом верхнем углу.

15. После того, как все настройки подключения заполнены, необходимо переименовать файл «wp-config-sample.php » в «wp-config.php » . Для этого нажимаем правой кнопкой мыши по файлу — «Переименовать».
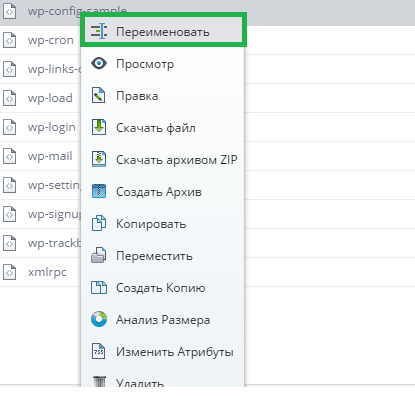
В открывшемся окне переименовываем файл и нажимаем «ОК».

16. Итак, необходимые настройки выполнены, далее переходим к установке wordpress на хостинг. Для этого, в адресной строке браузера вводим «Ваш домен/wp-admin/install.php» и нажимаем «Перейти»/ кнопка Enter. Если вы все сделали правильно в предыдущих пунктах, то перед вами появится окно выбора языка. Выбираем язык сайта и нажимаем «Продолжить». Название кнопки зависит от, выбранного вами, языка.

17. На следующем этапе вам предложат ввести название вашего будущего сайта, логин администратора, пароль администратора, которые будут использоваться при , а так же ваш e-mail, который необходим в случае утери данных доступа. Так же, если у вас еще не готовы материалы для наполнения сайта, я рекомендую снять галочку с «Разрешить поисковым системам индексировать сайт». После заполнения данных, необходимо нажать «Установить WordPress».

Если все поля заполнены верно, то в течении 20-30 секунд wordpress будет успешно установлен и появится окно с поздравлениями.

Я вас поздравляю, на этом установка wordpress на хостинг завершена. Теперь можете перейти в административную панель, нажав кнопку «Войти», и начать настройку wordpress сайта .

На этом все, жду вас в следующих уроках.
Создание своего сайта либо блога начинается с подбора хостинга, покупки домена и установки системы управления содержимым. Вордпресс для этих целей является прекрасным выбором, особенно для тех, кто еще только начинает работать на web-просторах. И здесь становится вопрос, как проходит установка wordpress на локальный компьютер. Разберем этот процесс в алгоритмах для чайников.
Основные данные, которые потребуется ввести
При настройке системы потребуется вводить определенные данные, а именно:
- в поле «Имя базы данных» — wordpress;
- имя настоящего пользователя — это «root»;
- сервер базы данных называется «localhost»;
- а в поле «префикс таблиц» — «wp_»;
Порядокзаполнения пунктов зависит от вашего хостинга, а поле с паролем следует оставить незаполненным.
Основы работы WordPress и linux
Бывает так, что Вордпресс устанавливается не на Виндовс, а на linux (это должен поддерживать и ваш хостинг). Ubuntu — это особая операционная система, которая основана на Linux. В ней пользователь может настроить все под себя и это действительно занимает время. Но после еще никто не жалел о своем переходе с Виндовс.
Краткая инструкция, по установке WordPress на ubuntu (linux):
- установка локального сервера на ubuntu (linux);
- введение PhpMyAdmin;
- непосредственная установка wordpress.
Рассмотри каждый из вышеперечисленных пунктов подробно. Установка локального сервера на ubuntu мало чем отличается от этого же процесса на локальный сервер. Отличие составляет загрузка LAMP. LAMP (это абревиатура с английских слов: Linux-Apache-MySQL-PHP) — аналог XAMPP.
После скачивания запустите консоль через Ctrl+Alt+T и скопируйте команду: sudo tasksel install lamp-server. Это первый шаг установки. Пароль суперпользователя, который вы введете в консоль, следует запомнить — он вам еще понадобится при установке. Сервер web для автоматической перенастройки будет Apache2.
Следующим шагом будет введение PhpMyAdmin в систему. Она используется для создания БД. Команда, которую потребуется скопировать в консоль, это: sudo apt-get install phpmyadmin. Ответьте утвердительно, что согласны «Настроить базу данных для phpmyadmin с помощью dbconfig-common» и введите пароль, который вы запоминали при установке MySQL сервер.
sudo /etc/init.d/apache2 restart
sudo ln -s /usr/share/phpmyadmin/ /var/www.
В конце установите wordpress в Ubuntu 13.04, которую вы скачали с сайта. Чтобы иметь доступ к системным файлам и папкам Ubuntu, необходимо ввести sudo nautilus и войти в местный файловый менеджер. После распаковки архива в папку var/www, дальнейшая установка системы WordPress вообще не отличается от установки ее на Xampp.
Этот алгоритм идеально подойдет для обладателей Ubuntu 13.04 (linux), а также и для прошлых ее версий.
Теперь вы знаете, как установить wordpress на компьютер и на сервер.
Добрый день, уважаемые читатели! В этой статье, я пошагово объясню как установить Вордпресс на Денвер. Установка WordPress на Denwer не займёт много времени, а созданный сайт наверняка принесёт вам пользу.
Для удобства, я разделил установку Вордпресс на Денвер на четыре этапа, которые необходимо выполнить:
Установить программу Denwer на компьютер и создать базу данных
Скачать WordPress на компьютер
Теперь нам необходимо скачать WordPress, дабы не нахватать привьюшек, скачивать будем с официального сайта https://ru.wordpress.org
На открывшейся странице выберите самую последнюю версию, на момент написания этой статьи последняя версия 4.5.3 выпущенная в 2016 году.
Распаковать и скопировать файлы WordPress
После установки программы Денвер, на диске "С" появилась папка "WebServers" в ней будут хранится все файлы нашего сайта. Также создался диск "Z" зайдя в который, мы опять же попадём в папку "WebServers", это сделано для удобства.
Итак, что куда необходимо вставлять:
1. Открываем диск "Z".

2. Там располагаются четыре папки, заходим в папку "home".

3. В папке "home" необходимо создать новую папку и дать ей название вашего будущего сайта. У меня это "blognavordpress.ru" у вас будет своё название.

4. Теперь заходим в только что созданную папку "blognavordpress.ru" и создаём в ней папку с названием "www". Вот так будет выглядеть путь к папке: Z:\home\blognavordpress.ru\www
5. Далее нам необходимо распаковать скачанный архив с WordPress, в только что созданную папку
"www" В результате в папке
"www" будут располагаться вот такие файлы, папки и документы.

Установка WordPress на Denwer пошаговая инструкция
После того как мы с вами установили программу Денвер, создали базу данных и поместили распакованные файлы Вордпресс в необходимую папку, пора приступить к непосредственной установке Вордпресс на Денвер.
Сложного в этом абсолютно ничего нет, установка Вордпресс слегка напоминает установку обычной программы на компьютер. Итак, давайте перейдём от слов к делу.
1. Первым делом, необходимо перезапустить программу Denwer, для этого два раза кликните по иконке "Restart Denwer".
2. Далее открываем браузер, и прописываем в адресной строке, адрес сайта (название папки которую мы создали, у меня это blognavordpress.ru у вас своё название), после жмём Enter на клавиатуре.
3. Перед нами открылось приветственное окно, где рассказывается что необходимо знать перед установкой Вордпресс, жмём кнопку "Вперёд".

4. В открывшемся окне, нам необходимо заполнить пять полей:
- Имя базы данных - вписываем сюда имя ранее созданной нами базы данных, у меня это moyblog.
- Имя пользователя - пишем root.
- Пароль - поле пароль оставляем пустым, так как на Денвере в нём нет необходимости.
- Сервер базы данных - пишем localhost.
- Префикс таблиц - оставляем wp_
После заполнения этих полей жмём кнопку "Отправить".

5. В открывшемся окне, жмём кнопку "Запустить установку".
6. На завершающем этапе установки Вордпресс, опять же необходимо заполнить пять полей, где мы укажем:
- Название сайта - можете дать любое название, потом его можно будет изменить.
- Имя пользователя - необходимо для входа в панель управления сайтом, придумайте достаточно сложное имя пользователя чтобы ваш сайт было труднее взломать, обязательно сохраните его иначе потом не сможете зайти в админку.
- Пароль - также необходим для входа в админку сайта, у меня сгенерировался автоматически. Должен состоять из больших и маленьких английских букв и цифр, чем сложнее тем лучше, обязательно сохраните его.
- Ваш e-mail - укажите ваш действительный e-mail.
- Видимость для поисковых систем - так как мы устанавливаем Вордпресс на Денвер, ставить галочку не обязательно.
После заполнения этих полей, жмём кнопку "Установить WordPress".

7. В открывшемся окне, мы видим что Вордпресс успешно установлен, жмём кнопку "Войти".

8. Вводим имя пользователя и пароль, который мы создали на шестом шаге, после жмём кнопку "Войти", после чего вы попадёте в админку WordPress.

Как зайти в админку WordPress
Для того чтобы зайти в админку Вордпресс, необходимо прописать в адресной строке вашего сайта http://site.ru/wp-login.php где в место site.ru будет адрес вашего сайта.
Теперь вы знаете как установить Вордпресс на компьютер, у меня на этом всё, желаю успехов.
Установка WordPress на разных платформах с нашим руководством – это удобное решение по созданию блога! Мы покажем вам, как выполнить установку на общем хостинге, VPS и локальных компьютерах под управлением ОС Windows или Mac.
WordPress – это бесплатная CMS с открытым исходным кодом, которую вы можете легко установить в своём хостинг аккауте. Веб-разработчики используют WordPress для создания множества различных сайтов. На основе WordPress создаются как простые блоги, так и сложные сайты электронной коммерции. Из-за своей простоты и возможностей WordPress стала одной из самых популярных CMS в мире. Лёгкость установки – другая причина популярности WordPress.
Шаги установки:
- Скачайте файлы WordPress.
- Загрузите файлы WordPress в свой хостинг аккаунт.
- Создайте базу данных MySQL и назначьте её пользователей.
- Завершите настройку WordPress, используя 5-минутный мастер установки.
Это шаги ручной установки WordPress. Стоит упомянуть, что многие премиум хостинг-компании, такие как Hostinger предлагают вариант установки WordPress при помощи авто-установщика. Это требует буквально нескольких кликов мышкой, чтобы запустить WordPress в вашем хостинг аккаунте.
Если вы решили создать сайт на WordPress, то это руководство для вас. Мы рассмотрим варианты, как установки WordPress при помощи авто-установщика, так и с использованием всем известной 5-минутной установки WordPress вручную.
Перед тем, как вы приступите к руководству, проверьте наличие следующего:
- Доступ к панели управления вашим хостингом
- FTP-клиент (необязательно)
Как Установить WordPress на Hostinger
Вариант 1 – Установка WordPress с помощью Авто-Установщика Hostinger
Установка WordPress с помощью Авто-Установщика Hostinger процесс довольно быстрый. Он займёт всего несколько минут и ваш сайт на WordPress начнёт свою работу:
- Войдите в контрольную панель Hostinger и нажмите на иконку Авто-Установщик .
- Введите WordPress в поисковом поле. Вам будет показана последняя версия WordPress. Нажмите на неё.
- Заполните необходимые детали:
- Адрес (URL) – адрес вашего сайта на WordPress. Оставьте поле пустым, если хотите установить WordPress в корень домена.
- Язык (Language) – выберите язык WordPress.
- Имя Пользователя Администратора (Administrator Username) – вы будете использовать это имя пользователя при входе в панель WordPress.
- Пароль Администратора (Administrator Password) – пароль, который вы будете вводить при входе в панель администратора WordPress.
- E-mail Администратора (Administrator Email) – ваш адрес электронной почты. Рекомендуется вводить действующую почту, потому что она будет использоваться для сброса пароля и получения уведомлений.
- Название сайта (Website Title) – название вашего сайта WordPress.
- Подзаголовок сайта (Website Tagline) – подзаголовок вашего сайта, используется для краткого описания сайта.
- Нажмите кнопку Установить .
Вот и всё! Теперь вы можете войти в панель администратора и начать создание вашего сайта.
Вариант 2 – Ручная установка WordPress
Если по каким-то причинам автоматическая установка WordPress вам не подходит или вы просто хотите узнать, как работает эта CMS, вы можете установить WordPress вручную. Этапы, которые необходимо выполнить для ручной установки WordPress:
- Загрузить файлы WordPress в вашу учётную запись хостинга через FTP-клиент.
- Создать базу данных MySQL.
- Открыть ваш домен в браузере и запустить мастер установки WordPress.
Откройте папку wordpress в вашем FTP-клиенте и загрузите все файлы из папки на вашу учётную запись хостинга.
ПРИМЕЧАНИЕ: В этом руководстве для загрузки файлов мы используем FileZilla, вы же можете использовать любой FTP-клиент.
Шаг 3 – Создание базы данных MySQL
WordPress при каждом посещении пользователя динамически генерирует содержимое. Вся эта информация хранится в базе данных. Поэтому, вам необходимо её создать.
Вы можете создать базу данных MySQL в панели управления Hostinger → Базы Данных MySQL . Войдите в раздел и введите следующие данные:
- Имя базы данных MySQL
- Имя пользователя MySQL
- Пароль
ВАЖНО: Убедитесь, что записали ваши личные данные от MySQL – они понадобятся вам позже.
Шаг 4 – Запуск 5-минутного мастера установки WordPress
На данном этапе, установочные файлы должны быть загружены на сервер и уже создана база данных. После этого, вы можете начать процесс установки. Войдите в него, открыв ваше доменное имя через браузер.
Установка WordPress состоит из 6 шагов:
- Выберите язык и нажмите Продолжить.
- WordPress запросит ваши данные о базе данных и т.д. Так как они уже у вас есть, нажмите кнопку Вперед!
- Базы Данных MySQL . Нажмите кнопку Отправить , как только вы закончите.
- Запустить установку .
- Установить
WordPress
:
- Название сайта – название вашего сайта.
- Имя пользователя – имя пользователя администратора.
- Пароль – пароль администратора.
- Ваш e-mail – адрес электронной почты администратора.
- Видимость для поисковых машин – если вы включите эту функцию, WordPress постарается предотвратить индексирование вашего сайта.
- Войти
Как установить WordPress на хостинг с помощью cPanel
Если ваш хостинг предполагает использование cPanel для управления учётной записью – эта часть руководства для вас. Ниже вы найдёте два варианта установки WordPress на хостинг с использованием cPanel.
Вариант 1 – Установка WordPress при помощи Авто Установщика Softaculous
Softaculous из-за своей простоты и хорошего обслуживания приобрёл неплохую популярность у провайдеров услуг хостинга, которые используют cPanel. С помощью Softaculous вы сможете установить большое количество CMS и приложений всего в несколько кликов мыши.
Следуйте данным этапам для установки WordPress с помощью Softaculous:
- После входа в cPanel, найдите иконку Softaculous и нажмите на неё.
- Нажмите на иконку WordPress . Она должна находится на самой первой странице Softaculous.
- Вы увидите окно установки WordPress с довольно большим количеством различных настроек:
- Выберите Протокол (Choose Protocol) – выберите протокол для вашего WordPress сайта. Если у вас есть установленный SSL, рекомендуется устанавливать WordPress на протокол HTTPS .
- Выберите Домен (Choose Domain) – если у вас есть поддомены или дополнительные домены в вашей cPanel, вы можете выбрать их здесь.
- Каталог установки (In Directory) – введите каталог установки WordPress. Если вы хотите установить WordPress на корневой домен оставьте поле пустым.
- Название сайта (Site Name) – введите имя вашего сайта на WordPress.
- Описание сайта (Site Description) – здесь введите краткое описание вашего сайта.
- Включить Мультисайт (Enable Multisite) – включить или отключить данную функцию. Она позволяет создать несколько WordPress сайтов используя одну установку WordPress.
- Имя пользователя администратора (Admin Username) – выберите имя пользователя для вашей учётной записи администратора.
- Пароль администратора (Admin Password) – пароль для вашей учётной записи администратора.
- Электронная почта администратора (Admin Email) – введите ваш адрес электронной почты. Рекомендуется вводить действующую почту, потому что она будет использоваться для сброса пароля и получения уведомлений.
- Выберите язык (Select Language) – WordPress поддерживает множество языков. Выберите здесь свой язык.
- Выберите плагины (Select Plugins) – выберите плагины для предустановки.
- Нажмите кнопку Установка и Softaculous начнет установку WordPress.
Вариант 2 – Ручная установка WordPress в cPanel
Для ручной установки WordPress в cPanel, вам необходимо следовать данным этапам:
- Скачать установочные файлы WordPress.
- Загрузить их с помощью Файлового менеджера cPanel.
- Создать базу данных MySQL.
- Запустить установку WordPress.
Шаг 1 – Скачивание установочных файлов WordPress
Последнюю на данный момент версию вы можете скачать . Нажмите кнопку Скачать WordPress для начала загрузки. Сохраните архив, он вам понадобится в следующем этапе.
Шаг 2 – Загрузка файлов WordPress с помощью Диспетчера файлов
Существует несколько способов для загрузки файлов на ваш хостинг аккаунт. Один из них, это загрузка файлов с помощью Диспетчера файлов :
- Войдите в cPanel и откройте Диспетчер файлов .
- Откройте каталог public_html и нажмите кнопку Отправить .
- Нажмите Выбрать файл и выберите архив скачанный в Шаге 1 .
- Как только загрузка будет закончена строка состояния станет зеленой. Нажмите на кнопку Вернуться к “/home/username/public_html” .
- Выделите.zip архив и нажмите кнопку Extract (Извлечь ), затем Extract File(s) (Извлечь файлы ) для продолжения.
- Файлы WordPress находятся в папке под названием wordpress . Если вы не хотите, чтобы доступ к вашему сайту осуществлялся через этот адрес http://вашдомен.ru/wordpress, вам необходимо переместить файлы WordPress напрямую в каталог public_html . Для этого войдите в папку wordpress, выделите все файлы и кликните кнопку Переместить .
- Удалите wordpress в пути назначения и переместите файлы кнопкой Move File(s) (Переместить файлы ).
- Наконец, зажав клавишу CTRL , выделите папку wordpress и.zip архив с установочными файлами и нажмите кнопку Удалить . Далее вы увидите окно с подтверждением, нажмите кнопку Confirm (Подтвердить ).
Шаг 3 – Создание базы данных MySQL
Существуют два варианта создания базы данных MySQL в cPanel. Вы можете сделать это вручную, через раздел Базы данных (посмотрите это руководство для получения дополнительной информации) или использовать Мастера баз данных MySQL . Второй вариант более удобен для пользователя:
- Войдите в cPanel и нажмите иконку Мастер баз данных MySQL .
- Введите имя вашей базы данных.
- На этом этапе введите ваше имя пользователя и пароль. Рекомендуется использовать Генератор паролей , так как он генерирует случайные и сложные пароли. После того, как вы закончили, нажмите кнопку Создать пользователя.
- Нажмите Все права и кликните Следующий шаг .
- Вот и все, база данных MySQL вместе с учетной записью пользователя была успешно создана.
ВАЖНО! Запишите доступы к вашей базе данных MySQL. Они понадобятся вам на следующем Шаге .
Шаг 4 – Запуск 5-минутного процесса установки WordPress
На данном этапе, установочные файлы должны быть загружены на сервер и уже создана база данных. После этого, вы можете начать процесс установки. Откройте ваш сайт через браузер и следуйте данной инструкции:
- Выберите нужный язык и нажмите Продолжить.
- WordPress запросит ваши данные MySQL и т.д. Так как они уже у вас есть, нажмите кнопку Вперед!
- В этом окне введите ваши данные MySQL и имя хоста MySQL. Узнать ваше имя хоста вы можете в разделе Базы Данных MySQL . Нажмите кнопку Отправить , как только вы закончите.
- WordPress проверит доступность подключения к базе данных MySQL. Если не возникнет никаких ошибок, нажмите Запустить установку .
- На этом этапе введите название сайта и данные администратора, далее нажмите Установить WordPress . Настоятельно рекомендуем вводить ваш настоящий email адрес, так как он будет использоваться для восстановления пароля к админ части сайта WordPress в случае его утери.
- Вот и всё, установка WordPress была завершена. Нажмите кнопку Войти для входа панель администратора WP.
Как установить WordPress на Ubuntu 16.04 VPS
Установка плагина WordPress
В дополнение, чтобы ваш сайт выглядел стильно, мы можете захотеть расширить его функциональные возможности. Не смотря на то, что WordPress является полнофункциональной системой управления контентом, можно придумать бесконечное количество идей для расширения его возможностей.

Плагины – это расширения для вашего сайта на WordPress, которые могут быть использованы для различных потребностей. Новые возможности для вашего админ консоли, улучшение настроек SEO оптимизации, улучшение статистики и аналитики сайта, ускорение работы и повышение производительности или просто расширение функциональности сайта – на любой случай есть плагин WordPress в каталоге плагинов
Здравствуйте, дорогие друзья! Сегодня я покажу вам на примере, как проводится установка Вордпресс на сайт.
Вордпресс не является программой, которую вы должны установить в своем компьютере.
Вордпресс является системой управления сайтом, все файлы которой располагаются на самом сайте - туда его и надо будет закачать. Управление всем этим хозяйством происходит в окне браузера.
Люди, предоставляющие вам место под сайт, могут развернуть для вас и Вордпресс и все в нем сразу же и настроить. Это самый приятный вариант.
Не говоря уже о варианте приятном во всех отношениях, когда Вордпресс на сайте имеется изначально, да еще и какие-нибудь плагины установленны.
На некоторых хостингах Вордпресс устанавливается по запросу пользователя - в момент регистрации, что называется, «в один клик». Просто укажете, что при создании сайта хотите получить именно Вордпресс, а не Joomla или Drupal.
Если же на выбранном вами хостинге Вордпрессом и не пахнет, никакого системного администратора вы там не видели, не слышали и даже электронных писем от него не получали, тогда придется все проделать самостоятельно - сначала зарегистрироваться, а потом установить Вордпресс.
И тут тоже особых проблем быть не должно: просто пройдете на сайте стандартную процедуру регистрации - зададите имя для входа на сайт (логин), пароль и некоторые другие данные, укажете свое имя и адрес электронной почты.
На этот адрес вам придет письмо с уведомлением о регистрации, в нем же будет ссылка, по которой вам надлежит щелкнуть, чтобы эту регистрацию подтвердить и завершить.
После этого вы получите адрес своего нового сайта (чаще всего такой: http://имя.хостинг.com или http://имя.хостинг.ru ), а также еще парочку комплектов явок-паролей-адресов: для (логин, пароль, адрес FTP) и для доступа к базе данных MySQL (логин, пароль, адрес и имя базы).
Иногда все это высылают на почту, иногда показывают на одной из страниц сайта - сути дела это не меняет.
Часто показывают также список всяких полезных сервисов, который будет вам доступен на этом новом сайте.
Например, вам предоставляется доступ к панели управления базой данных cPanel или Vista Panel - тогда получите еще один комплект ключей: отдельные имя, пароль и адрес еще и для этой «си-панели».
Все эти важные данные запишите и постарайтесь не потерять. Постарайтесь также не путать, где от чего пароль и какой адрес для чего предназначен - четко и ясно все это себе напишите и положите бумажку (файлик) в надежное место...
На будущее давайте зафиксируем этот момент: нам могут выдать не один комплект ключей, а несколько.
Во-вторых , комплект для доступа по FTP. В-третьих - для доступа к базе данных. А иногда также комплект для доступа к управлению базой данных. Это все разные ключики, путать их не стоит во избежание ошибок. Конечно, случается, что логин для FTP совпадает с логином для авторизации, но, по существу, это разные вещи.
Установка Вордпресс: вот теперь можно приступать!
1. С сайта ru.wordpress.org скачиваете самую свежую версию программы.
2. Скачанный архив распаковываете в отдельную папочку. Отыскиваете в ней шаблон файла конфигурации wp-config-sample.php и переименовываете его в wp-config.php .
Потом открываете его в текстовом редакторе (например, в Блокноте или Notepad++) и вписываете настройки подключения к базе данных.
Для этого находите в тексте следующий фрагмент:

Вместо database_name_here напишете имя базы данных MySQL, выданное вам провайдером, вместо username_here - имя пользователя этой базы, вместо password_here - пароль пользователя, а вместо localhost - адрес базы. Если адрес вводить не требуется, оставите localhost .
Вполне можно будет сделать это в процессе установки Вордпресса! Не обнаружив на сайте файла wp-config.php , программа установки предложит его создать и, если вы ей это позволите, попросит ввести те же самые данные на отдельной страничке.
3. Подключаетесь к сайту по FTP и скачиваете туда все файлы из папки Вордпресс. Куда именно?
Обычно, войдя на сайт по FTP, вы попадаете в корневую папку сайта, в которой может располагаться одна или несколько папок. Наша задача зайти в ту из них, которая будет основной для сайта.
Называться эта папка может по-разному, например public_html , www или htdocs . Вот туда и надо будет закачать Вордпресс.
Подчеркну: саму папку Вордпресс скачивать не надо, на сайт нужно переправить только ее содержимое - два десятка файлов и три вложенные папки: wp-admin (средства управления сайтом), wp-includes (служебные файлы системы) и wp-content (основное содержимое сайта - контент).
Подобным же образом можно устанавливать и обновления Вордпресса, если вышла новая версия. Копируете по FTP новые файлы поверх старых (нельзя только перезаписывать wp-config.php , чтобы не сбросились настройки), вот и выйдет у вас обновление.
Впрочем, есть и автоматизированный способ установки обновлений. Лишь бы ваш сайт не препятствовал этой автоматизации...
4. Включаете браузер и запускаете установку системы Вордпресс, введя в адресной строке:
http://ваш_сайт.ru/wp-admin/install.php
В принципе, разрешается устанавливать Вордпресс не в корень сайта, а в отдельную папку внутри папки public_html, htdocs, www или как она там у вас называется.
Тогда в адресной строке напишите чуть более сложный адрес:
http://ваш_сайт.ru/имя_папки/wp-admin/install.php .
Сценарий (скрипт) install.php, который мы таким образом запускаем, как раз и проведет начальную установку Вордпресса:

Спросит, как сайт будет называться, попросит ввести адрес вашей электронной почты, имя и пароль, которые вы будете использовать для авторизации на сайте, а также спросит, надо ли сделать сайт доступным для Google, Яндекса и других поисковых машин интернета.
Введете все необходимое и нажмете внизу кнопочку - Установить Вордпресс.
Все эти настройки (включая пароль) можно будет позднее изменить. В статье «Базовые настройки сайта» будет об этом рассказано.
Для регистрации на сайте имеет смысл завести отдельный почтовый ящик. На введенный тут почтовый адрес вам будут приходить письма от сайта, например уведомления о поступивших комментариях.
Со временем может оказаться, что комментариев приходит выше крыши, в том числе и мусорных (спам). Так что свой основной почтовый адрес можно бы и поберечь.
Если все верно, на этом установка Вордпресс заканчивается. Если же при попытке установки выскакивает сообщение об ошибке в файле wp-config.php в строке такой-то, значит, вы ошиблись при вводе имени базы данных MySQL, пароля для доступа к ней, переврали ее название или адрес. Проверьте это все, поправьте ошибки и повторите установку.
Такое же сообщение об ошибке будет выдаваться и если вы нечаянно стерли файл wp-config.php , если внесли правку в wp-config-sample.php , но забыли переименовать в wp-config.ph p или вообще не связывались с ручной правкой файла конфигурации, предоставив это программе-установщику.
В любом случае, установщик предложит создать wp-config.php с нуля.
Вы, конечно, согласитесь с этим предложением и введете на отдельной веб-странице те же самые сведения: имя базы, имя ее пользователя, пароль и адрес.

Потом нажимаете кнопку «Отправить» и получаете сообщение об удачном создании файла конфигурации и завершении процесса установки.
На некоторых бесплатных хостингах база данных MySQL автоматически не создается. А значит, получив по почте сообщение о регистрации, никаких сведений о базе в нем вы не найдете.
Но, скорее всего, будет информация о том, как ее создать. Весьма возможно, что к письму будет приложен адрес соответствующей веб-странички.
Для создания базы может использоваться скрипт cPanel , Vista Panel или что-то иное. Вот адрес этого скрипта вам и будет выслан при регистрации.
Введите в браузере что-то вроде http://cpanel.адрес_сайта.com или щелкните по ссылке с этим адресом в электронном письме с уведомлением о регистрации.
База будет создана и вам сообщат ее полное имя. После этого установка Вордпресс пройдет уже (хочется в это верить) без всяких затруднений.
Ну, и на худой конец, остается возможность написать в службу поддержки. Даже если они там все по-английски говорят, можно творчески воспользоваться программой-переводчиком или сайтом-переводчиком (вроде Google Translate или Bing Translator).
Иногда в начале работы в корне сайта сидит некая стартовая страничка от владельца хостинга под названием index.htm . После установки Вордпресса ее надо будет удалить, чтобы не мешалась. Как? Зайти на FTP и удалить...
А в вы можете посмотреть на примере установку WordPress движка на платный хостинг, да и кстати, также можете почитать.









