Здравствуйте, друзья.
Хотели бы вы заглянуть в будущее и узнать, когда жесткий диск вашего компьютера выйдет из строя? Это возможно, причем благодаря не прорицателям, а ученым, которые разработали технологию SMART hdd теперь будет под вашим пристальным контролем.
Следить за его состоянием крайне важно, ведь на винчестере, как правило, хранится информация, копящаяся годами. Часты случаи, когда жесткий диск внезапно для своего владельца ломается и восстановить файлы невозможно.
Чтобы такого не произошло с вами, ознакомьтесь с данной статьей. Вы узнаете, что такое SMART, кто может ей пользоваться, как это делать и много полезной информации дополнительно.
Разбор понятия
Те, кто хоть немного знаком с английским языком, могут подумать, что технология имеет название SMART, потому что «умная». В данном случае такой перевод не уместен. Это аббревиатура, расшифровка которой звучит как «self-monitoring, analysis and reporting technology», что в переводе означает «технология самоконтроля, анализа и отчётности».
Из этого вы и сами можете сделать вывод о ее назначении относительно винчестеров. Но внедрена технология не в каждый из них, а только в те, которые поддерживают протокол SATA. По большому счету, это все современные модели.
История появления
Впервые выпущен жесткий диск с подобной технологией в 1992 году компанией IBM. Система имела гораздо меньший функционал, но идея была хороша. Поэтому фирмы Seagate, Quantum, Conner и Compaq разработали свою схожую технологию.
В дальнейшем последняя из этого списка компания предложила стандартизировать продукт, вследствие чего все перечисленные бренды совместно с Western Digital представили миру технологию SMART.
Первая версия предусматривала анализ основных параметров винчестеров и вступала в действие только по команде. В разработке второго поколения также участвовала компания Hitachi, подавшая идею самоанализа HDD. В SMART 3 добавлена опция обнаружения дефектов и их исправления.
Что умеет SMART?
Выше мы уже немного затронули эту тему, теперь остановимся на ней подробнее. С помощью данной технологии вы можете провести диагностику текущего состояния накопителя. Результаты теста покажут вам:
- число переназначенных секторов;
- скорость поиска дорожки;
- число циклов включения и отключения;
- количество выданных при этом ошибок и многое другое.
Еще из полезных опций SMART можно выделить автоматическую замену нечитаемых секторов. Она заносит их в error-log, т. н. таблицу. При каждом сканировании производится перепроверка этих ячеек. Если они оказываются исправными, система исключает их из списка, если нет - перемещает их в другой дефект-лист, после чего сектора больше не используются.
Помимо мониторинга системных составляющих, SMART оценивает и физическое состояние жесткого диска, поэтому и способна предсказать время его выхода из строя. Вы можете посмотреть:
- сколько раз перемещалась головка и оборачивался шпиндель;
- на какой высоте находится головка над поверхностью винчестера и пр.
Таким образом, если какой-то из физических параметров не соответствует норме, технология оповестит вас об этом. Но имейте в виду, что она не способна предусмотреть повреждение винчестера вследствие перепадов напряжения или ударов.

Необходимое ПО
Чтобы SMART функционировала, недостаточно иметь лишь поддерживающий ее жесткий диск. Вам дополнительно необходимо установить специальную программу, посредством которой вы будете связываться с ПО, встроенным в контроллер винчестера.
Чем посмотреть результаты тестов? Приведу несколько примеров:
Victoria.
Один из наиболее популярных вариантов, за пользование которым не придется платить. После запуска утилиты необходимо во вкладке «Standart» выбрать винт для проверки, переключиться на меню «Smart» и нажать кнопку «Get». Здоровье вашего HDD будет показано уровневыми и цветовыми индикаторами.

CrystalDiskInfo.
Вот официальный линк: http://crystalmark.info/redirect.php?product=CrystalDiskInfoInstaller
Один из наиболее удобных и к тому же бесплатных способов исследовать винт, так как интерфейс простой и можно поменять язык на русский. Выбираете диск в одноименной вкладке вверху, и все его параметры развернутся перед вами ниже.
Кстати, уже в Windows 7 поддержка SMART внедрена в оснастку Управления компьютером. В частности, Disk Check - это основной сборщик информации о состоянии системы.

Расшифровка результатов
Система сохраняет информацию в шестнадцатеричном виде, именуемом как raw value («сырые значения»). Данные форматируются в параметр value, отображающий надежность винчестера в соответствии с эталоном.
Оценка производится, в основном, по шкале от 0 до 100, но некоторые пункты измеряются в диапазоне от 0 до 253. Высокая цифра указывает на нормальное состояние, а низкая - на возможность скорой поломки. Если результат меньше минимума, при котором изготовитель винта гарантирует его безотказную работу, значит, узел вышел из строя.
Как это выглядит?
Программа выдает результаты в виде таблицы, разделенной на несколько обязательных полей:
- ID (Num) - идентификационный номер параметра;
- Name - его описание;
- VAL - цифра, отображающая состояние диска (о чем говорилось выше);
- Wrst (Worst) - худшее значение value за всю историю вашего харда;
Thresh (Threshold) - число, достигнув которого винт выйдет из строя.

Атрибуты SMART
В списке «Name» вы найдете множество атрибутов, каждый из которых отвечает за определенный параметр харда. Все из них перечислять долго и ни к чему. Рассмотрим, на что обращать внимание главным образом:
- (5) Reallocated Sector Count. Показывает количество переназначенных ячеек на вашем HDD.
- (7) Seek Error Rate. Здесь вы можете узнать, как часто при позиционировании блока магнитных головок (БМГ) происходят сбои.
- (11) Recalibration Retries. Выдает число попыток калибровки БМГ, которые не увенчались успехом.
- (184) End-to-End error. Говорит о количестве ошибок в буфере накопителя.
- (187) Reported Uncorrectable Error. Сколько ошибок микропрограмма устройства не смогла исправить.
- (191) G-sense error rate. Рассказывает, сколько раз возникли неполадки в работе винта из-за ударов. Параметр определяется внутренним акселерометром.
- (197) Current Pending Sector Count. Показывает нестабильные сектора, которые вскоре могут прекратить работу.
- (198) Uncorrectable Sector Count. Переводится как счетчик некорректируемых ошибок.
- (199) UltraDMA CRC Error Count. Подсчитывает сбои, произошедшие при передаче данных от диска компьютеру. Если их число растет, необходимо заменить кабель.
Кстати, нередко система обнаруживает сбойные сектора не из-за устаревания винчестера, а по причине внезапного выключения питания или дефекта в кабеле. Но на деле эти блоки вполне работоспособны. В таких случаях можно выполнить сброс атрибутов, но этот процесс лучше доверять специалистам.
Варианты тестирования
Система SMART может выполнять тесты нескольких видов:
- Короткий (Short). Длится примерно 2 минуты. Выполняется проверка электрики, механики и производительности на чтение.
- Длинный/расширенный (Long/extended). Время выполнения: 2-3 часа. Производится оценка поверхности винчестера.
- Выборочный (Selective). Необходим для исследования отдельных составляющих накопителя.
- Тест транспортировки (Conveyance). Не занимает много времени. Нужен для анализа состояния устройства после перевозки от поставщика к пользователю.
На этом всё.
Пусть результаты ваших проверок будут положительными.
Маленький рассказ об S.M.A.R.T. атрибутах, их важности и понимании. В статье пойдет речь об расшифровке всех smart атрибутов ATA дисков. В предыдущих статьях речь шла об и . Теперь хочу немного описать атрибуты обычных АТА дисков на примере Seagate Barracuda ES.2 (ST31000340NS). Так же определим самые важные атрибуты, на которые нужно обращать внимание при мониторинге дисков используя smartctl. Для начала, можно убедиться, что наш диск поддерживает смарт
Root@ s01:~# smartctl -i /dev/sda smartctl 5.41 2011-06-09 r3365 (local build) Copyright (C) 2002-11 by Bruce Allen, http://smartmontools.sourceforge.net === START OF INFORMATION SECTION === Model Family: Seagate Barracuda ES.2 Device Model: ST31000340NS Serial Number: 9QJ2ADVC … ATA Version is: 8 ATA Standard is: ATA-8-ACS revision 4 Local Time is: Fri Feb 21 16:18:35 2014 CET … SMART support is: Available - device has SMART capability. SMART support is: Enabled
Две последние строки свидетельствуют о том, что диск поддерживает smart и можно посмотреть значение всех его атрибутов и их интерпретация будет корректной(интерпретация RAW_VALUE) . В данном случаи тип интерфейса (устройства) не указывался явно (не было указанно атрибут «-d»), по этому smartctl автоматически определил тип устройства и сказал, что «SMART support is: Enabled». Но если используются, к примеру массивы дисков (RAID контроллер), то smartctl может сказать, что смарт не поддерживается:
Root@s06:~# smartctl -i /dev/sda smartctl 5.41 2011-06-09 r3365 (local build) Copyright (C) 2002-11 by Bruce Allen, http://smartmontools.sourceforge.net Vendor: SMC Product: SMC2108 Revision: 2.90 User Capacity: 2,996,997,980,160 bytes Logical block size: 512 bytes Logical Unit id: 0xSerial number: Device type: disk Local Time is: Fri Feb 21 17:32:27 2014 IST Device does not support SMART
Но на самом деле, нужно просто знать (или подбирать) какие дисковые массивы используются, и тогда можно получить желаемый результат явно указав тип устройства:
Root@s06:~# smartctl -d megaraid,14 -i /dev/sda smartctl 5.41 2011-06-09 r3365 (local build) Copyright (C) 2002-11 by Bruce Allen, http://smartmontools.sourceforge.net Vendor: SEAGATE Product: ST1000NM0001 Revision: 0002 User Capacity: 1,000,204,886,016 bytes Logical block size: 512 bytes Logical Unit id: 0x5000c50041080343 Serial number: Z1N0TV980000C2157TYR Device type: disk Transport protocol: SAS Local Time is: Fri Feb 21 17:34:45 2014 IST Device supports SMART and is Enabled Temperature Warning Enabled
Также может быть проблема в версии smartctl ибо не все жесткие диски добавляются в базу SMART сразу после выхода в мир нового HDD или RAID контроллера. Или же в BIOS отключено поддержку (нужно включить). Так же может быть проблема в прошивке (firmware) самого жесткого диска. Можете также стоит для начала попытаться включить SMART командой:
Root@s01:~# smartctl -s on /dev/sda smartctl 5.41 2011-06-09 r3365 (local build) Copyright (C) 2002-11 by Bruce Allen, http://smartmontools.sourceforge.net === START OF ENABLE/DISABLE COMMANDS SECTION === SMART Enabled.
Следующая, интересующая нас часть вывода покажет суммарный результат проверки статуса здоровья диска (Если не Passed – нужно проводить замену диска). Так же выводится дополнительные характеристики диска и предполагаемое время выполнения коротких и длинных тестов.
Root@s01:~# smartctl -Hc /dev/sda smartctl 5.41 2011-06-09 r3365 (local build) Copyright (C) 2002-11 by Bruce Allen, http://smartmontools.sourceforge.net === START OF READ SMART DATA SECTION === SMART overall-health self-assessment test result: PASSED General SMART Values: Offline data collection status: (0x82) Offline data collection activity was completed without error. Auto Offline Data Collection: Enabled. Self-test execution status: (41) The self-test routine was interrupted by the host with a hard or soft reset. Total time to complete Offline data collection: (634) seconds. Offline data collection capabilities: (0x7b) SMART execute Offline immediate. Auto Offline data collection on/off support. Suspend Offline collection upon new command. Offline surface scan supported. Self-test supported. Conveyance Self-test supported. Selective Self-test supported. SMART capabilities: (0x0003) Saves SMART data before entering power-saving mode. Supports SMART auto save timer. Error logging capability: (0x01) Error logging supported. General Purpose Logging supported. Short self-test routine recommended polling time: (1) minutes. Extended self-test routine recommended polling time: (226) minutes. Conveyance self-test routine recommended polling time: (2) minutes. SCT capabilities: (0x003d) SCT Status supported. SCT Error Recovery Control supported. SCT Feature Control supported. SCT Data Table supported.
В нашем случаи тип устройства определился автоматически и теперь можно вывести самое интересное — список атрибутов.
Root@s01:~# smartctl -A /dev/sda smartctl 5.41 2011-06-09 r3365 (local build) Copyright (C) 2002-11 by Bruce Allen, http://smartmontools.sourceforge.net === START OF READ SMART DATA SECTION === SMART Attributes Data Structure revision number: 10 Vendor Specific SMART Attributes with Thresholds: ID# ATTRIBUTE_NAME FLAG VALUE WORST THRESH TYPE UPDATED WHEN_FAILED RAW_VALUE 1 Raw_Read_Error_Rate 0x000f 068 059 044 Pre-fail Always - 130449727 3 Spin_Up_Time 0x0003 099 099 000 Pre-fail Always - 0 4 Start_Stop_Count 0x0032 100 100 020 Old_age Always - 23 5 Reallocated_Sector_Ct 0x0033 100 100 036 Pre-fail Always - 4 7 Seek_Error_Rate 0x000f 063 039 030 Pre-fail Always - 549998464474 9 Power_On_Hours 0x0032 052 052 000 Old_age Always - 42335 10 Spin_Retry_Count 0x0013 100 100 097 Pre-fail Always - 0 12 Power_Cycle_Count 0x0032 100 037 020 Old_age Always - 63 184 End-to-End_Error 0x0032 100 100 099 Old_age Always - 0 187 Reported_Uncorrect 0x0032 100 100 000 Old_age Always - 0 188 Command_Timeout 0x0032 100 093 000 Old_age Always - 4295032870 189 High_Fly_Writes 0x003a 100 100 000 Old_age Always - 0 190 Airflow_Temperature_Cel 0x0022 076 049 045 Old_age Always - 24 (Min/Max 18/26) 194 Temperature_Celsius 0x0022 024 051 000 Old_age Always - 24 (0 17 0 0) 195 Hardware_ECC_Recovered 0x001a 041 021 000 Old_age Always - 130449727 197 Current_Pending_Sector 0x0012 100 100 000 Old_age Always - 0 198 Offline_Uncorrectable 0x0010 100 100 000 Old_age Offline - 0 199 UDMA_CRC_Error_Count 0x003e 200 200 000 Old_age Always - 0
Используя SMART можно предугадать с довольно большой вероятностью проблемы связанные с:
- Магнитными головками диска
- Физическими повреждениями диска
- Логическими ошибками
- Механическими проблемами (проблемы привода, системы позиционирования)
- Подачей питания (платы)
- Температурой
Расшифруем полученный вывод.

Каждый атрибут имеет группу значений:
- ID# — идентификационный номер атрибуты (детали ). Каждый атрибуты имеет свой уникальный ID, который должен быть одинаковым для всех фирм производителей дисков.
- ATTRIBUTE_NAME – название атрибута. Так как разные фирмы производители дисков могут называть атрибуты по своему (сокращать, синонимы), лучше всего ориентироваться по ID атрибута.
- FLAG (Status flag) – каждый атрибут имеет определенный флаг, назначенный фирмой разработчиком диска. В ОС с графическим интерфейсом значения этого флага предоставляется в виде набора буквенных обозначений – w,p,r,c,o,s (расшифровка ниже). И эти наборы предоставляются в виде шестнадцатеричного числа которые вы видели выше.
- W arranty: Указывает на жизненно важный атрибут диска и покрывается гарантией. Если этот флаг установлен и значение атрибута с этим флагом достигнет порогового (threshold) значения, в то время, когда диск еще на гарантии, то фирма должна будет заменить диск бесплатно.
- P erformance: Указывает на атрибут, который представляет показатель производительности диска – не критический.
- Error R ate: Атрибут с частотой ошибок.
- C ount of occurrences: Атрибут-счетчик происшествий.
- O nline test: Атрибут, который обновляет значения только через on-line тесты. Если не указан, то обновляется через off-line тесты.
- S elf preserving: Указывает на атрибут который может собирать и сохранять данные о диска, даже если S.M.A.R.T. отключен.
- Value – Текущее значение атрибута(оценка атрибута диска на основе Raw_value). Низкое значение говорит о быстрой деградации диска или о возможном скором сбое. т.е. чем выше значение Value атрибута, тем лучше. Это значение атрибута нужно сравнивать с пороговым (threshold) значением. Если это критический атрибут и значение ниже порогового — нужно проводить замену диска.
- Worst – Самое низкое значение атрибута за жизненный цикл диска. Значение может изменяться на протяжении жизни диска, и не должно быть ниже или равным пороговому значению (threshold).
- Thresh (Threshold) – Пороговое значения атрибута назначенное создателем диска. Значение не меняется за жизненный цикл диска. Если значение Value атрибута станет равным или меньше порогового – появиться уведомление в колонке WHEN_FAILED. И диск нужно заменить.
- Type – тип атрибута. Может быть критическим (pre-fail), который указывает на предстоящий отказ диска из-за ошибок или не критический, указывающий на достижение конца жизненного цикла диска.
- Raw_value – Объективное значения атрибута, которое показывается в десятичном формате (вычисляется firmware диска) и известных только производителю единицах (имеет связь с Value, Threshold и Worst значениями).
- WHEN_FAILED – Указывает на проблемы с атрибутом.
Атрибут диска примет значение failed, в случаи:
Value = f(Raw_value ) <= Threshold
- f(Raw_value) – функция вычисления деградации (уменьшения) значения параметра Value в зависимости от значения Raw_value.
Недостатки такого подхода к вычислению деградации диска:
- Для каждого производителя дисков и даже модели диска функция f(Raw_value) вычисляется по-разному.
- Оценка каждого атрибута подсчитывается независимо друг от друга – т.е. игнорируются связи между атрибутами.
Теперь хочу представить таблицу с перечисленными всех атрибутов. Те атрибуты, которые выделены розовым — относятся к атрибутам критическим. К тому же, указано тип параметра в зависимости от величины значения. Т.е. чем больше значение параметра, тем лучше состояние здоровья диска или наоборот.
Теперь приступим к атрибутам:
| #ID | HEX | Имя атрибута | Лучше если… | Описание |
|---|---|---|---|---|
| 01 | 01 | Raw Read Error Rate | Частота ошибок при чтении данных с жёсткого диска. Происхождение их обусловлено аппаратной частью винчестера. | |
| 02 | 02 | Throughput Performance | Общая производительность накопителя. Если значение атрибута уменьшается перманентно, то велика вероятность проблем с винчестером. | |
| 03 | 03 | Spin-Up Time | Время раскрутки шпинделя из состояния покоя (0 rpm) до рабочей скорости. В поле Raw_value содержится время в миллисекундах/секундах в зависимости от производителя | |
| 04 | 04 | Start/Stop Count | * | Полное число запусков, остановок шпинделя. Иногда в том числе количество включений режима энергосбережения. В поле raw value хранится общее количество запусков/остановок жёсткого диска. |
| 05 | 05 | Reallocated Sectors Count | Число операций переназначения секторов. При обнаружении повреждённого сектора на винчестере, информация из него помечается и переносится в специально отведённую зону, происходит утилизация bad блоков, с последующим консервированием этих мест на диске. Этот процесс называют remapping. Чем больше значение Reallocated Sectors Count, тем хуже состояние поверхности дисков - физический износ поверхности. Поле raw value содержит общее количество переназначенных секторов. | |
| 07 | 07 | Seek Error Rate | Частота ошибок при позиционировании блока магнитных головок. Чем больше значение, тем хуже состояние механики, или поверхности жёсткого диска. | |
| 08 | 08 | Seek Time Performance | Средняя производительность операции позиционирования. Если значение атрибута уменьшается, то велика вероятность проблем с механической частью. | |
| 09 | 09 | Power-On Hours (POH) | Время, проведённое устройством, во включенном состоянии. В качестве порогового значения для него выбирается паспортное время наработки на отказ. | |
| 10 | 0A | Spin-Up Retry Count | Число повторных попыток раскрутки дисков до рабочей скорости в случае, если первая попытка была неудачной. | |
| 11 | 0B | Recalibration Retries | Количество повторов рекалибровки в случае, если первая попытка была неудачной. | |
| 12 | 0C | Device Power Cycle Count | Число циклов включения-выключения винчестера. | |
| 13 | 0D | Soft Read Error Rate | Число ошибок при чтении, по вине программного обеспечения, которые не поддались исправлению. | |
| 187 | BB | Reported UNC Errors | Неустранимые аппаратные ошибки. | |
| 190 | BE | Airflow Temperature | Температура воздуха внутри корпуса жёсткого диска. Целое значение, либо значение по формуле 100 - Airflow Temperature | |
| 191 | BF | G-sense error rate | Количество ошибок, возникающих в результате ударов. | |
| 192 | C0 | Power-off retract count | Число циклов аварийных выключений. | |
| 193 | C1 | Load/Unload Cycle | Количество циклов перемещения блока головок в парковочную зону. | |
| 194 | C2 | HDA temperature | Показания встроенного термодатчика накопителя. | |
| 195 | C3 | Hardware ECC Recovered | Число коррекции ошибок аппаратной частью диска (ошибок чтения, ошибок позиционирования, ошибок передачи по внешнему интерфейсу). | |
| 196 | C4 | Reallocation Event Count | Число операций переназначения в резервную область, успешные и неудавшиеся попытки. | |
| 197 | C5 | Current Pending Sector Count | Число секторов- кандидатов на перенос в резервную зону. Помечены как не надёжные. При последующих корректных операциях атрибут может быть снят. | |
| 198 | C6 | Uncorrectable Sector Count | Число некорректируемых ошибок при обращении к сектору. | |
| 199 | C7 | UltraDMA CRC Error Count | Число ошибок при передаче данных по внешнему интерфейсу. | |
| 200 | C8 | Write Error Rate / Multi-Zone Error Rate | Общее количество ошибок при заполнения сектора информацией. Показатель качества накопителя. | |
| 201 | C9 | Soft read error rate | Частота появления «программных» ошибок при чтении данных с диска, а не аппаратной части HDD. | |
| 202 | Ca | Data Address Mark errors | Число ошибок адресно помеченной информации (Data Address Mark (DAM)).Если автоматически не корректируется - заменить устройство. | |
| 203 | CB | Run out cancel | Количество ошибок ECC данных, присоединяемые к передаваемому сигналу, позволяющие принимающей стороне определить факт сбоя или исправить несущественную ошибку. | |
| 204 | CC | Soft ECC correction | Количество ошибок ECC, скорректированных программным способом. | |
| 205 | CD | Thermal asperity rate (TAR) | Число ошибок в следствии температурных колебаний. | |
| 206 | CE | Flying height | * | Высота между головкой и поверхностью диска компьютера. |
| 209 | D1 | Offline seek performance | * | Drive’s seek performance during offline operations. |
| 220 | DC | Disk Shift | Дистанция смещения блока дисков относительно шпинделя. В основном возникает из-за удара или падения. | |
| 221 | DD | G-Sense Error Rate | Число ошибок, возникших из-за внешних нагрузок и ударов. Атрибут хранит показания встроенного crash датчика. | |
| 222 | DE | Loaded Hours | * | Время, проведённое блоком магнитных головок между выгрузкой из парковочной области в рабочую область диска и загрузкой блока обратно в парковочную область. |
| 223 | DF | Load/Unload Retry Count | * | Количество новых попыток выгрузок/загрузок блока магнитных головок винчестера в/из парковочной области после неудачной попытки. |
| 224 | E0 | Load Friction | Величина силы трения блока магнитных головок при его выгрузке из парковочной области. | |
| 225 | E1 | Load Cycle Count | Число циклов вход-выход в парковочную зону. | |
| 226 | E2 | Load ‘In’-time | * | Время, за которое привод выгружает магнитные головки из парковочной области на рабочую поверхность диска. |
| 227 | E3 | Torque Amplification Count | Количество попыток скомпенсировать вращающий момент. | |
| 228 | E4 | Power-Off Retract Cycle | Количество повторов автоматической парковки блока магнитных головок в результате выключения питания. | |
| 230 | E6 | GMR Head Amplitude | * | Амплитуда «дрожания» (расстояние повторяющегося перемещения блока магнитных головок). |
| 231 | E7 | Temperature | Температура жёсткого диска. | |
| 240 | F0 | Head flying hours | * | Время позиционирования головки. |
| 250 | FA | Read error retry rate | Число ошибок во время чтения жёсткого диска. |
Атрибуты дисков нужно смотреть в целом и самостоятельно прогнозировать замену, не только опираясь на smart атрибуты. Нужно дополнительно проводить тесты на бедблоки и запускать fscheck и smart тесты, о которых пойдет речь в следующих статьях.
Привет всем! В прошлой статье мы рассмотрели . А сегодня мы рассмотрим как посмотреть здоровье жесткого диска, например для того, чтобы знать что с ним в ближайшее время ничего не случится. Ну или случилось и вы ещё успеваете сохранить данные.
Для начала скачиваем бесплатную программу:

Запускаем и:

- Выбираем диск, здоровье которого вы хотите проверить
- Далее нажимаем на лупу
- И жмем SMART

В ячейке Attribute Name название smart теста. Более подробную информацию вы можете узнать в файле, нажав на кнопку скачать. Это информация с википедии. Так же в файле будет указаны критические названия и несущественные. Если у вас критические наименования превысили норму, то задумайтесь о смене жесткого диска.


Она русская и менее функциональная.
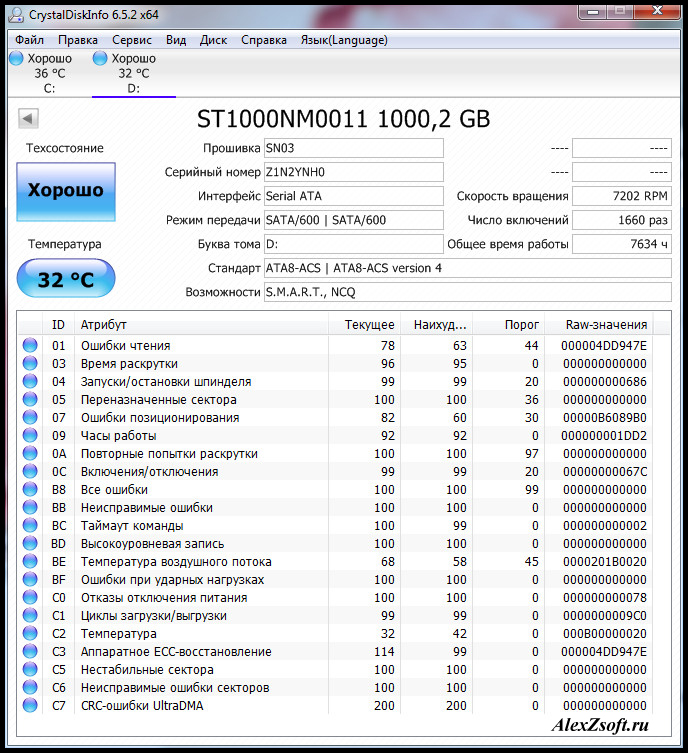
Так же и обращаем внимание на температуру. Я вот делал эксперимент по этому поводу, ssd стоит у меня на боковой стенке (у корпуса zalman есть специальное крепление), а второй жесткий диск на своем месте, да ещё и впереди стоит кулер, который дополнительно его охлаждает. Так вот, с кулером и без, разница в 4 градуса. Так что я буду ssd переставлять ближе к кулеру. Ведь когда выходит жесткий диск из строя, первая причина это температура.
Критические значения
Особое внимание уделите следующим параметрам:
- 01 (01) Raw Read Error Rate (ошибки чтения) - на сколько часто появляются ошибки при чтении с диска данных.
- 03 (03) Spin-Up Time (время раскрутки) - на сколько быстро раскрутится пластина из состояния покоя, до рабочего состояния.
- 05 (05) Reallocated Sectors Count (переназначенные сектора) - количество переназначенных секторов. Если количество переназначенных секторов закончится, то появятся .
- 07 (07) Seek Error Rate (ошибки позиционирования) - если головка становится не точно на дорожку, это свидетельствует о повреждении механики. Причиной этого может быть перегрев. Чем чаще головка не попадает на дорожку, тем выше значение.
- 10 (0A) Spin-Up Retry Count (повторные попытки раскрутки) - так же при неисправности механики. Ошибка появляется, когда диск не может раскрутится до рабочей скорости.
- 196 (C4) Reallocation Event Count (события переназначения) - на сколько много производилось переназначение битых секторов на резервные.
- 197 (C5) Current Pending Sector Count (нестабильные сектора) - на сколько много секторов претендентов на переназначения. Эти сектора ещё не являются битыми, но у них слабый отклик.
- 198 (C6) Uncorrectable Sector Count (неисправные ошибки секторов) - из-за поврежденной механики, показывает количество неудачных раз чтения секторов.
- 220 (DC) Disk Shift (сдвиг диска) - из-за удара, пластины могут быть сбиты с оси.
На этом все. Не критические ошибки и описание вы найдете скачав в документе выше. Вот таким образом можно проверить здоровье жесткого диска с помощью этих 2х программ. А какой пользоваться, вам решать.
Последовательность действий при наличии S.M.A.R.T. ошибки жесткого диска или SSD . Как исправить диск и восстановить утерянные данные. При загрузке компьютера или ноутбука появляется S.M.A.R.T. ошибка жесткого диска или SSD? После данной ошибки компьютер не работает как прежде, и вы опасаетесь о сохранности ваших данных? Не знаете как исправить ошибку?
Актуально для ОС : Windows 10, Windows 8.1, Windows Server 2012, Windows 8, Windows Home Server 2011, Windows 7 (Seven), Windows Small Business Server, Windows Server 2008, Windows Home Server, Windows Vista, Windows XP, Windows 2000, Windows NT.
Что делать со SMART ошибкой?
Шаг 1: Прекратите использование сбойного HDD
Получение от системы сообщения о диагностике ошибки не означает, что диск уже вышел из строя. Но в случае наличия S.M.A.R.T. ошибки, нужно понимать, что диск уже в процессе выхода из строя. Полный отказ может наступить как в течении нескольких минут, так и через месяц или год. Но в любом случае, это означает, что вы больше не можете доверить свои данные такому диску.
Необходимо побеспокоится о сохранности ваших данных, создать резервную копию или перенести файлы на другой носитель информации. Одновременно с сохранностью ваших данных, необходимо предпринять действия по замене жесткого диска. Жесткий диск, на котором были определены S.M.A.R.T. ошибки нельзя использовать – даже если он полностью не выйдет из строя он может частично повредить ваши данные.
Конечно же, жесткий диск может выйти из строя и без предупреждений S.M.A.R.T. Но данная технология даёт вам преимущество предупреждая о скором выходе диска из строя.
Шаг 2: Восстановите удаленные данные диска
В случае возникновения SMART ошибки не всегда требуется восстановление данных с диска. В случае ошибки рекомендуется незамедлительно создать копию важных данных, так как диск может выйти из строя в любой момент. Но бывают ошибки при которых скопировать данные уже не представляется возможным. В таком случае можно использовать программу для восстановления данных жесткого диска – Hetman Partition Recovery .

Для этого:
- Загрузите программу , установите и запустите её.
- По умолчанию, пользователю будет предложено воспользоваться Мастером восстановления файлов . Нажав кнопку «Далее» , программа предложит выбрать диск, с которого необходимо восстановить файлы.
- Дважды кликните на сбойном диске и выберите необходимый тип анализа. Выбираем «Полный анализ» и ждем завершения процесса сканирования диска.
- После окончания процесса сканирования вам будут предоставлены файлы для восстановления. Выделите нужные файлы и нажмите кнопку «Восстановить» .
- Выберите один из предложенных способов сохранения файлов. Не сохраняйте восстановленные файлы на диск с ошибкой.
Шаг 3: Просканируйте диск на наличие «битых» секторов
Запустите проверку всех разделов жесткого диска и попробуйте исправить найденные ошибки.

Для этого, откройте папку «Этот компьютер» и кликните правой кнопкой мышки на диске с SMART ошибкой. Выберите Свойства / Сервис / Проверить в разделе Проверка диска на наличия ошибок .
В результате сканирования обнаруженные на диске ошибки могут быть исправлены.
Шаг 4: Снизьте температуру диска
Иногда, причиной возникновения “S M A R T” ошибки может быть превышение максимально допустимой температуры работы диска. Такая ошибка может быть устранена путём улучшения вентиляции компьютера. Во-первых, проверьте оборудован ли ваш компьютер достаточной вентиляцией и все ли вентиляторы исправны.
Если вами обнаружена и устранена проблема с вентиляцией, после чего температура работы диска снизилась до нормального уровня, то SMART ошибка может больше не возникнуть.
Шаг 5:
Откройте папку «Этот компьютер» и кликните правой кнопкой мышки на диске с ошибкой. Выберите Свойства / Сервис / Оптимизировать в разделе Оптимизация и дефрагментация диска .

Выберите диск, который необходимо оптимизировать и кликните Оптимизировать .
Примечание . В Windows 10 дефрагментацию и оптимизацию диска можно настроить таким образом, что она будет осуществляться автоматически.
Шаг 6: Приобретите новый жесткий диск
Если вы столкнулись со SMART ошибкой жесткого диска то, приобретение нового диска – это только вопрос времени. То, какой жесткий диск нужен вам зависит от вашего стиля работы за компьютером, а также цели с которой его используют.
На что обратить внимание приобретая новый диск:
- Тип диска: HDD, SSD или SSHD . Каждому типу присущи свои плюсы и минусы, которые не имеют решающего значения для одних пользователей и очень важны для других. Основные из них – это скорость чтения и записи информации, объём и устойчивость к многократной перезаписи.
- Размер . Два основных форм-фактора дисков: 3,5 дюймов и 2,5 дюймов. Размер диска определяется в соответствии с установочным местом конкретного компьютера или ноутбука.
- Интерфейс
. Основные интерфейсы жестких дисков:
- SATA;
- IDE, ATAPI, ATA;
- SCSI;
- Внешний диск (USB, FireWire и.т.д.).
- Технические характеристики и производительность
:
- Вместимость;
- Скорость чтения и записи;
- Размер буфера памяти или cache;
- Время отклика;
- Отказоустойчивость.
- S.M.A.R.T . Наличие в диске данной технологи поможет определить возможные ошибки его работы и вовремя предупредить утерю данных.
- Комплектация . К данному пункту можно отнести возможное наличие кабелей интерфейса или питания, а также гарантии и сервиса.
Как сбросить SMART ошибку?
SMART ошибки можно легко сбросить в BIOS (или UEFI). Но разработчики всех операционных систем категорически не рекомендуют этого делать. Если же для вас не имеют ценности данные на жестком диске, то вывод SMART ошибок можно отключить.
Для этого необходимо сделать следующее:
- Перезагрузите компьютер , и с помощью нажатия указанной на загрузочном экране комбинации клавиш (у разных производителей они разные, обычно “F2” или “Del” ) перейдите в BIOS (или UEFI).
- Перейдите в: Аdvanced > SMART settings > SMART self test . Установите значение Disabled .
Примечание: место отключения функции указано ориентировочно, так как в зависимости от версии BIOS или UEFI, место расположения такой настройки может незначительно отличаться.
Целесообразен ли ремонт HDD?
Важно понимать, что любой из способов устранения SMART ошибки – это самообман. Невозможно полностью устранить причину возникновения ошибки, так как основной причиной её возникновения часто является физический износ механизма жесткого диска.
Для устранения или замены неправильно работающих составляющих жесткого диска, можно обратится в сервисный центр специальной лабораторией для работы с жесткими дисками.
Но стоимость работы в таком случае будет выше стоимости нового устройства. Поэтому, ремонт имеет смысл делать только в случае необходимости восстановления данных с уже неработоспособного диска.
SMART ошибка для SSD диска
Даже если у вас не претензий к работе SSD диска, его работоспособность постепенно снижается. Причиной этому служит факт того, что ячейки памяти SSD диска имеют ограниченное количество циклов перезаписи. Функция износостойкости минимизирует данный эффект, но не устраняет его полностью.
SSD диски имеют свои специфические SMART атрибуты, которые сигнализируют о состоянии ячеек памяти диска. Например, “209 Remaining Drive Life”, “231 SSD life left” и т.д. Данные ошибки могут возникнуть в случае снижения работоспособности ячеек, и это означает, что сохранённая в них информация может быть повреждена или утеряна.
Ячейки SSD диска в случае выхода из строя не восстанавливаются и не могут быть заменены.
В посте собран перечень 20 лучших бесплатных инструментов разбивки, диагностики, шифрования, восстановления, клонирования, форматирования дисков. Вообщем практически все что нужно для базовой работы с ними.
1. TestDisk
TestDisk позволяет восстанавливать загрузочные разделы, удаленные разделы, фиксировать поврежденные таблицы разделов и восстанавливать данные, а также создавать копии файлов с удаленных/недоступных разделов.Примечание: PhotoRec ето связанное с TestDisk приложением. С его помощью возможно восстановить данные в памяти цифровой камеры на жестких дисках и компакт-дисках. Кроме того можно восстановить основные форматы изображений, аудиофайлы, текстовые документы, HTML-файлы и различные архивы.

При запуске TestDisk предоставляется список разделов жесткого диска, с которыми можно работать. Выбор доступных действий, осуществляемых в разделах, включает: анализ для корректировки структуры (и последующее восстановление, в случае обнаружения проблемы); изменение дисковой геометрии; удаление всех данных в таблице разделов; восстановление загрузочного раздела; перечисление и копирование файлов; восстановление удаленных файлов; создание снапшота раздела.
2. EaseUS Partition Master
EaseUS Partition Master - инструмент для работы с разделами жесткого диска. Он позволяет создавать, перемещать, объединять, разделять, форматировать, изменяя их размер и расположение без потери данных. Также помогает восстанавливать удаленные или потерянные данные, проверять разделы, перемещать ОС на другой HDD/SSD и т.д.
Слева представлен перечень операций, которые можно выполнить с выбранным разделом.
3. WinDirStat
Бесплатная программа WinDirStat проводит анализ использованного места на диске. Демонстрирует, как данные распределяются и какие из них занимают больше места.Клик по полю в диаграмме выведет на экран рассматриваемый файл в структурном виде.

После загрузки WinDirStat и выбора дисков для анализа, программа сканирует дерево каталога и предоставляет статистику в таких вариантах: список каталогов; карта каталогов; список расширений.
4. Clonezilla
Clonezilla создает образ диска с инструментом клонирования, который также упакован с Parted Magic и первоначально доступен, как автономный инструмент. Представлен в двух версиях: Clonezilla Live и Clonezilla SE (Server Edition).
Clonezilla Live является загрузочным дистрибутивом Linux, позволяющим клонировать отдельные устройства.
Clonezilla SE - это пакет, который устанавливается на дистрибутиве Linux. Он используется для одновременного клонирования множества компьютеров по сети.
5. OSFMount
Использование данной утилиты дает возможность монтировать ранее сделанные образы дисков и представлять их в виде виртуальных приводов, непосредственно просмотривая сами данные. OSFMount поддерживает файлы образов, такие как: DD, ISO, BIN, IMG, DD, 00n, NRG, SDI, AFF, AFM, AFD и VMDK.
Дополнительная функция OSFMount - создание RAM-дисков, находящихся в оперативной памяти компьютера, что существенно ускоряет работу с ними. Для запуска процесса нужно перейти в File > Mount new virtual disk.
6. Defraggler
Defraggler - бесплатная программа для дефрагментации жесткого диска, которая способствует увеличению его скорости и срока службы. Особенностью программы является возможность дефрагментации также и отдельных файлов.
Defraggler проводит анализ содержимого на диске и отображает список всех фрагментированных файлов. Во время процесса дефрагментации отображается передвижение данных по диску. Выделенные желтым - данные, которые считываются, а зеленым - те, что записываются. По завершению Defraggler выдает соответствующее сообщение.
Поддерживает файловые системы NTFS, FAT32 и exFAT.
7. SSDLife
SSDLife - проводит диагностику твердотельного диска, выводит на экран информацию о его состоянии и оценивает предполагаемый срок службы. Поддерживает удаленный мониторинг, управляет уровнем производительности на некоторых моделях жестких дисков.
Благодаря контролю износа SSD можно повысить уровень безопасности данных, вовремя выявлять проблемы. На основе анализа программа делает вывод насколько часто используется твердотельный диск.
8. Darik’s Boot And Nuke (DBAN)
Довольно популярная бесплатная утилита DBAN , применяется для очистки жестких дисков.
В DBAN два основных режима: интерактивный (interactive mode) и автоматический (аutomatic mode). Интерактивный режим позволяет подготовить диск к удалнию данных и выбирать необходимые опции стирания. Автоматический режим очищает все обнаруженные диски.
9. HD Tune
Утилита HD Tune предназначена для работы с жестким диском и SSD. Измеряет уровень чтения-записи HDD/SSD, сканирует ошибки, проверяет состояние диска и выводит на экран информацию о нем.
При запуске приложения, нужно выбрать диск из выпадающего списка и перейти к надлежащей вкладке, чтобы просмотреть информацию.
10. VeraCrypt
VeraCrypt - бесплатное приложение для шифрования с открытым исходным кодом. Используется шифрование на лету.
Проект VeraCrypt создался на основе TrueCrypt с целью усиления методов защиты ключей шифрования.
11. CrystalDiskInfo
CrystalDiskInfo отображает состояние жестких дисков, поддерживающих технологию S.M.A.R.T. Утилита проводит мониторинг, оценивает общее состояние и отображает детальную информацию о жестких дисках (версия прошивки, серийный номер, стандарт, интерфейс, общее время работы и т. д.). У CrystalDiskInfo есть поддержка внешних жестких дисков.
В верхней панели на экране отображаются все активные жесткие диски. Щелчок по каждому из них показывает информацию. Иконки Health Status и Temperature меняют цвет в зависимости от значения.
12. Recuva
Утилита Recuva служит для восстановления случайно удаленных или потерянных файлов. Она сканирует нужный носитель информации, после чего выводит на экран список удаленных файлов. Каждый файл имеет свои параметры (имя, тип, путь, вероятность восстановления, состояние).
Необходимые файлы определяются с помощью функции предпросмотра и отмечаются флажками. Результат поиска можно отсортировать по типу (графика, музыка, документы, видео, архивы) и сразу просмотреть содержимое.
13. TreeSize
Программа TreeSize показывает дерево находящихся на жестком диске директорий с предоставлением информации об их размерах, а также проводит анализ использования дискового пространства.
Размеры папок выводятся на экран от самых больших до самых маленьких. Таким образом становится понятно, какие папки занимают большую часть места.
Примечание: При наличии Defraggler, Recuva и TreeSize, можно инициировать функции Defraggler и Recuva для определенной папки непосредственно из TreeSize - все три приложения эффективно интегрируются.
14. HDDScan
HDDScan - утилита диагностики жесткого диска, используется для тестирования накопителей информации (HDD, RAID, Flash) с целью выявления ошибок. Просматривает S.M.A.R.T. атрибуты, выводит показания датчиков температуры жестких дисков в панель задач и выполняет сравнительный тест чтения-записи.
HDDScan предназначена для тестирования накопителей SATA, IDE, SCSI, USB, FifeWire (IEEE 1394).
15. Disk2vhd
Бесплатная утилита Disk2vhd преобразует действующую физический диск в виртуальный Virtual Hard Disk (VHD) для платформы Microsoft Hyper-V. Причем, VHD-образ можно создавать прямо с запущенной операционной системы.
Disk2vhd создает один VHD-файл для каждого диска с избранными томами, сохраняя информацию о разделах диска и копируя только те данные, которые относятся к выбранному тому.
16. NTFSWalker
Портативная утилита NTFSWalker позволяет проводить анализ всех записей (включая и удаленные данные) в главной файловой таблице MFT диска NTFS.
Наличие собственных драйверов NTFS дает возможность просматривать файловую структуру без помощи Windows на любых носителях чтения компьютера. К просмотру доступны удаленные файлы, обычные файлы, а также подробные атрибуты для каждого файла.
17. GParted
- редактор дисковых разделов с открытым исходным кодом. Осуществляет эффективное и безопасное управление разделами (создание, удаление, изменение размера, перемещение, копирование, проверка) без потери данных.
GParted позволяет создавать таблицы разделов (MS-DOS или GPT), включать, отключать и изменять атрибуты, выравнивать разделы, восстанавливать данные с поврежденных разделов и многое другое.
18. SpeedFan
Компьютерная программа SpeedFan следит за показателями датчиков материнской платы, видеокарты и жёстких дисков, с возможностью регулирования скорости вращения установленных вентиляторов. Есть возможность проводить автоматическую и ручную регулировку.
SpeedFan работает с жесткими дисками с интерфейсом SATA, EIDE и SCSI.
19. MyDefrag
MyDefrag - бесплатный дисковой дефрагментатор, который используется для упорядочивания данных, размещенных на жестких дисках, дискетах, дисках USB и картах памяти.
У программы есть удобная функция работы в режиме скринсейвера, в результате чего дефрагментация будет производится во время, назначенное для запуска хранителя экрана. MyDefrag также позволяет создавать или настраивать собственные сценарии.
20. DiskCryptor
С помощью шифровальной программы DiskCryptor с открытым исходным кодом, можно полностью зашифровать диск (все дисковые разделы, включая системный).
У DiskCryptor довольно высокая производительность - это один из самых быстрых драйверов шифрования дисковых томов. Программа поддерживает FAT12, FAT16, FAT32, NTFS и exFAT файловые системы, позволяя шифровать внутренние или внешние диски.









