Яндекс Строка - бесплатная программа для голосового поиска в Интернет и голосовой поиск Яндекс для компьютера с быстрым доступом к сервисам Яндекс. «Яндекс.Строка» - это поисковая строка Яндекс, встроенная в панель задач Windows. Голосовой поиск можно активировать с помощью команды «Слушай, Яндекс». Строка будет ждать вопроса или команды «Открой», «Запусти» или «Включи». Скачать Яндекс Строка для Windows 7 и Windows 10 можно по ссылке внизу страницы.
Основные возможности «Яндекс.Строка»
- Выполняет обычный или голосовой поиск в интернете.
- Находит и открывает на компьютере нужный файл, папку или программу.
- Можно отдать компьютеру голосовую команду или запрос (открыть сайт, открыть файл, открыть папку, перейти в спящий режим, перезагрузить компьютер, выключить компьютер).
- Быстрый поиск в интернете с показом популярных запросов (узнать время, курс доллара, погода).
- Уже содержит готовые ответы на самые популярные вопросы.
- Быстрый доступ к популярным сервисам Яндекса.
Яндекс Строка скачать бесплатно
Скачайте Яндекс Строка бесплатно с официального сайта Яндекс. Мы отслеживает все обновления программы для того, чтобы у Вас была последняя версия Яндекс.Строка
Скачать Яндекс Строка
Яндекс.Строка для Windows, как это работает:

- Голосовые запросы . Произнесите «Слушай, Яндекс» или нажмите на значок микрофона. На многие вопросы у Яндекс.Строки есть готовые ответы. Например, скажите «Слушай, Яндекс, кто такой интроверт?» - и увидите всплывающее окно с ответом.
- Поиск в интернете . Если вы хотите найти что-то в интернете, переходить на сайт поисковика необязательно. Введите запрос прямо в Яндекс.Строку - и вы сразу попадёте на страницу с ответами Яндекса.
- Поиск файлов и программ по первым буквам . Начните писать название, и Строка покажет подходящие варианты.
- Голосовые команды . Строка может выключить или перезагрузить компьютер по вашей просьбе. Скажите «Слушай, Яндекс, выключи компьютер» - и дело будет сделано.
- Быстрый доступ к популярным сервисам Яндекса . Просто кликните на строку - и вы сможете посмотреть погоду, проверить почту, включить радио или узнать о ситуации на дорогах.
Довольно часто при использовании онлайн видео-аудио чатов и массенджеров или различных расширений и приложений типа Skype, возникает проблема с отладкой микрофона. То есть он попросту не работает. Пользователи начинают пытаться лезть в глубокие настройки операционной системы, но все гораздо проще. Проблема кроется в настройках вашего браузера. По крайней мере в 99% случаях. Далее Вы узнаете как включить микрофон в браузере.
Инструкция по включению микрофона будет приведена на примере браузера Google Chrome. Но она также идеально подойдет для Яндекс браузера и Chromium. Если у Вас Opera или Mozilla Firefox, просто ищите там аналогичные настройки.
1. Для того чтобы перейти к настройкам микрофона, нажимаем кнопку «Меню» и заходим в пункт «Настройки«.
2. Теперь спускаемся вниз, нажимаем «Показать дополнительные настройки» ищем пункт «Личные данные» и переходим в «Настройки контента«. 3. Теперь ищем пункт настроек «Микрофон«. Здесь нам нужно изменить микрофон «по умолчанию» на Ваш встроенный. Просто нажимаете и выбираете из списка «Встроенный». Если у Вас внешний микрофон или вы используете отдельную веб-камеру подключённую через usb, находим их в этом списке и обязательно нажимаем «готово».

Полезные советы
Если микрофон выбран правильно, но все равно не работает. Значит скорее всего нет установленного драйвера или он слетел. Как быстро установить драйвер, читаем в этой статье. 3.67/5 (3)
Понравилась статья?
comments powered by HyperCommentspcsovet.ru
Голосовой поиск - Поиск - Яндекс.Помощь
С функцией голосового поиска вы можете вводить поисковый запрос без использования клавиатуры. Вы произносите фразу, а Яндекс распознает текст, выполняет поиск и предоставляет вам результаты на странице поисковой выдачи.
Если вы пользуетесь голосовым поиском впервые, то увидите диалоговое окно с запросом на разрешение использовать микрофон на сайте https://yandex.ru. Выдайте разрешение (кнопка Разрешить) или запретите использование микрофона (кнопка Запретить).
Внимание. Закрытие диалогового окна (кнопка) приводит к запрету на использование микрофона.
Разрешение выдано.
Браузер запомнит ваш выбор и в дальнейшем не будет запрашивать разрешения использовать микрофон на сайте yandex.ru.
Разрешение не выдано.
Браузер заблокирует автоматический доступ к микрофону на сайте yandex.ru на данный и последующие сеансы.
- Яндекс.Браузер
- Google Chrome
- Нажмите значок в правой части Умной строки.
- Включите опцию Использовать микрофон в открывшемся диалоговом окне.

- Нажмите значок в правой части адресной строки.
- Выберите опцию Всегда предоставлять https://yandex.ru доступ к моему микрофону и нажмите кнопку Готово.
 Я разрешил использование микрофона, но голосовой поиск не работает
Я разрешил использование микрофона, но голосовой поиск не работает Проверьте исправность микрофона, подключенного к вашему компьютеру.
yandex.ru
Перестал работать микрофон в браузере?
02.11.2016 Полезные советы
Многие, в том числе и я, пользуются функцией голосового ввода в поисковике либо переводчике Гугл. Это очень удобно – достаточно нажать значок микрофона и сказать требуемое слово или предложение вслух – не надо ничего набирать на клавиатуре.
Недавно столкнулся с тем, что микрофон перестал работать в браузере (у меня Google Chrome). Причем в скайпе и пр. было всё хорошо, а вот функция голосового ввода в Хроме не работала. За пару минут мне удалось «починить» эту досадную неприятность). Делюсь опытом – вдруг кому пригодится.
Итак, открываем настройки браузера Google Chrome, нажимаем на ссылку «Показать дополнительные настройки». Ищем раздел «Личные данные» и нажимаем кнопку «Настройки контента». Проматываем вниз до пункта «Мультимедиа» и в выпадающем списке «Микрофон» выбираем свое устройство.
У меня произошло так, что по какой-то причине браузер в один прекрасный день (возможно после автоматического обновления) выставил микрофон звуковой карты в качестве устройства по умолчанию, хотя активный микрофон находится в вебкамере. После того как я выбрал именно его в списке устройств (Webcam C170) всё стало работать. Теперь я снова пользуюсь функцией голосового ввода).
А если этот способ Вам не помог, читайте статью про три лучших способа проверить микрофон онлайн.
webtous.ru
Решено! В Яндекс Строке не работает голосовой поиск

- В системе не выбран активный микрофон. Решение: нажмите правой кнопкой мыши на значке динамика в правом нижнем углу экрана, нажмите Записывающие устройства и выберите другое устройство записи.
- Микрофон настроен слишком тихо. Решение: кликните правой клавишей мышки на динамике в правом нижнем углу экрана и выберите Записывающие устройства. На значке микрофона с зеленой галочкой кликните два раза левой кнопкой мыши - вкладка Уровни. В Усиление микрофона передвиньте ползунок на 1-2 деления и попробуйте протестировать Яндекс.Строку.
Уважаемые пользователи. На данной странице мы будем обсуждать любые проблемы связанные с Яндекс.Строкой. Поэтому не стесняйтесь и пишите свои комментарии, будем решать возникшие проблемы.
Полезный совет? Расскажите друзьям!
С середины мая ленты порталов, посвящённых мобильной электронике, запестрели новостями о том, что «Яндекс» проводит испытания собственного голосового помощника — аналога «яблочного» ассистента Siri . Голосовому помощнику от «Яндекс» дали имя «Алиса» — разработчики утверждают, что в честь Алисы Селезнёвой, героини советских фильмов. Сейчас «Алиса» уже доступна всем обладателям мобильного приложения «Яндекс».

Существует весьма красноречивая статистика (собранная порталом SEO-Auditor), утверждающая, что свыше 90% отечественных юзеров ищут информацию в одной из 2-х поисковых систем – Google или «Яндекс». Системам Mail.ru и Рамблер остаются жалкие крохи внимания пользователей, а о существовании Bing и Yahoo многие российские юзеры и вовсе не подозревают.

При этом по рейтингу SEO-Auditor можно понять, что «Яндекс», существенно опережавший Google в середине 2016-го года, в 2017-ом близок к тому, что отдать «пальму первенства». Почему «Яндекс» становится слабее? Ответ прост: потому что всё больше людей лезут в интернет с мобильных устройств, и всё меньше – с ПК. На многих ли гаджетах браузер по умолчанию работает с «Яндекс»? Нет — любой Android-смартфон сразу заходит в Google.
Дабы не допустить монополии на российском рынке поисковых систем и не проиграть Google конкуренцию вчистую, «Яндекс» пытается предложить пользователям нечто, чего не дал им ещё «заморский гигант». Этим «нечто» и должен стать толковый голосовой помощник, понимающий русский язык. Google Assistant хорош, но с русским у него пока туго; Google Now весьма примитивен по сравнению, скажем, c Siri и Alexa от Amazon. «Алиса» нужна «Яндексу», чтобы поддержать популярность.
Российской компании удалось выпустить своего голосового помощника на массовый рынок раньше, чем Google Assistant заговорил на русском — а это значимая победа.
Когда вышел голосовой помощник «Алиса»?
Компания «Яндекс» официально представила «Алису» 10 октября 2017 года . Прибегнуть к услугам «Алисы» могут владельцы всех устройств с iOS и Android. На ПК с «операционкой» Windows помощник продолжает работать в бета-версии. На других ОС поисковой гигант запускать интеллектуального ассистента не спешит.
«Алиса» хорошо распознаёт речь — более того, она понимает пользователя с полуслова. Как сообщает «Яндекс», ассистентка обучена на огромном массиве текстов, а потому является настоящим эрудитом — она способна распознавать даже незавершённые вопросы, учитывая контекст сказанного ранее. В отличие от бета-версии официальная «Алиса» не имеет проблем с интонацией – говорит она голосом Татьяны Шитовой, актрисы, озвучивающей Скарлетт Йоханссон. В «Яндекс» любят привлекать к озвучке сервисов звёзд — навигатор этой компании, например, способен говорить голосом рэпера Басты.
Что умеет ассистент «Алиса» от «Яндекс»?
- Прокладывает маршруты, находит адреса. Также программа сообщает о пробках.
- Производит традиционный поиск в системе «Яндекс».
- Даёт прогнозы погоды.
- Сообщает адреса заведений – кафе, бизнес-центров, хостелов.
- Выполняет математические действия, конвертирует валюты.
- Запускает сторонние приложения — например, Instagram и «ВКонтакте».
- Поддерживает диалог, а иногда даже демонстрирует музыкальную эрудицию, цитируя песни различных исполнителей – от группы «Аквариум» до Oxxxymiron.
Ожидается, что со временем многие другие крупные компании тоже дадут «Алисе» доступ к своим приложениям.
Разработчики здорово постарались, чтобы максимально «очеловечить» «Алису» — поэтому голосовой ассистент от «Яндекс» способен юморить не хуже Siri, некоторые из перлов которой стали популярными мемами. Вот как «Алиса» объясняет, почему её так зовут:
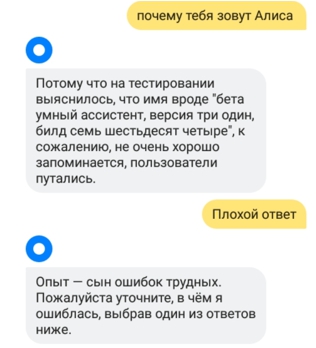
Ответы «Алисы» действительно до крайности забавны, и голос помощника звучит вполне себе естественно (куда лучше, чем в бета-версии) — благодаря технологиям машинного обучения склейки почти незаметны. Те же, кого раздражают небольшие «дефекты речи», могут отключить голос и ответы «Алисы» читать.
Как установить «Алису» на смартфон?
Загрузить «Алису» на смартфон можно, скачав и установив официальное приложение «Яндекс» из Google Play или AppStore. Следует запустить приложение и нажать на синюю клавишу с изображением микрофона, расположенную точно посреди экрана.

Появится окно переписки, где будут отображаться старые запросы и ответы, данные на них «Алисой». Снова кликнув на кнопку с иконкой микрофона, юзер сможет сделать новый голосовой запрос.
Заключение
Согласно статистике, в 2016 году в мире использовались 3.5 млрд различных устройств с голосовыми помощниками. По оценкам специалистов, к 2021 году число таких устройств может увеличиться двукратно. Статистика убеждает, что мы находимся на стадии становления мощного общемирового бренда – уже в скором времени компания, которая не подарила миру интеллектуального помощника, созданного собственноручно, будет считаться аутсайдером.
Все крупные разработчики ПО уже обзавелись голосовыми ассистентами, которые работают в разной степени эффективно: например, Apple радует своих поклонников «умницей» Siri, а Samsung , напротив, огорчает пользователей бестолковым (пока) Bixby . Компания «Яндекс» тоже не осталась в стороне – её помощник «Алиса» с точки зрения функциональности сопоставим с нынешним хитом Google Assistant.
Что такое голосовой поиск
Не всегда ввод текста с клавиатуры удобен. Более того, существует ряд ситуаций, когда ввести команду проще и быстрее голосом, через микрофон.
Голосовой поиск - одна из инноваций, которая позволяет ускорить взаимодействие с поисковой системой. Компания Google одной из первых научила свой поисковик реагировать на голосовые команды, полученные с компьютера или мобильного устройства.
Возможности голосового помощника OK Google
Используя приложение «Окей Гугл », пользователь телефона может
- задавать широкий спектр голосовых команд системе Андроид
- искать в Интернете и поисковой системе Google
- получать точные ответы на запросы в аудио формате
- управлять приложениями и сервисами на мобильном устройстве
Важно знать, что сервис полноценно работает на русском языке, то есть, распознает речь. Поэтому затруднений в освоении поискового инструмента у русскоязычного пользователя не будет.
Как включить и настроить голосовое приложение "Окей Гугл" на телефоне
В большинстве мобильных телефонах и планшетах на Андроид поисковая строка от Google Search уже имеется и располагается на главном экране. Поэтому для работы функции Окей Гугл на устройстве достаточно было обновить систему хоть раз за последние три месяца.
Чтобы все упомянутые выше запросы, а также некоторые другие дополнительные команды работали более корректно (то бишь с голосовым ответом или более точной информацией) Вам потребуется android-помощник под названием (оно же Okey Google), которое можно скачать у нас.
Если приложение Google уже присутствует на Вашем устройстве (но отключено), для включения OK Google
- перейдите в меню «Настройки Google», далее «Поиск и подсказки»,
- в разделе Google Now поставьте переключатель на ВКЛ.
- в левом верхнем углу следует нажать значок меню (три горизонтальные полосы)
- Настройки -> Голосовой поиск -> Распознавание "О"кей Google".
Включение Окей Гугл на мобильном устройстве
Запуск OK Google:
- в зависимости от версии Андроида, нажмите на строку поиска Google или микрофончик около нее
- произнесите в микрофон одну из доступных команд
Именно таким образом производится включение OK Google.
В большинстве своем, запросы Окей Гугл просто вбиваются в поисковую строку после произнесения в микрофон. В некоторых случаях, ответ на голосовую команду может быть произнесен синтезированным голосом. К примеру, на вопрос «Где родился Пушкин?», робот ответит Вам на русском языке: «Александр Сергеевич Пушкин родился в Москве». При этом отобразится информация об упомянутом городе на экране телефона (в поисковой выдаче Google). Если перед фразой или командой произнести голосом «как выглядит …», то, результате голосового поиска, в поисковой выдаче Google отобразится результат поиска фотографий упомянутого в запросе предмета.
Установка ОК Гугл на компьютер . В отличие от мобильных устройств, для установки голосовой надстройки OK Google на компьютер никаких дополнительных программ не требуется. Единственное условие - установленный браузер на вашем ПК и подключенный к ПК микрофон. Для голосового управления желательно использовать : возможность поиска лучше всего реализована именно в нем.
До 2015 года в настройках браузера Chrome была соответствующая опция в секции параметров "Поиск". Однако сейчас ее нет. Поэтому для использования Окей Гугл (т.е., функции голосового поиска), достаточно зайти на страницу Google и нажать кнопку справа от поисковой строки для произношения команды.
Голосовые команды Окей Гугл и функции приложения на Андроид
Традиционный способ общения с интернет-поисковиком - ввод текстовых запросов. В приложении "Окей Гугл" вы обращаетесь к ОС Андроид напрямую, к установленным на телефоне приложениям, управляете ими через микрофон. В распоряжении широкий ряд функций - голосовых команд для органайзера, звонков и сообщений.
- Обратившись к органайзеру с фразой «разбудить меня завтра в 6.30 утра», вы откроете установку будильника в okey google, где уже будут указаны время и дата.
- Чтобы установить напоминание, достаточно сказать в микрофон «напомнить мне… (сделать что-либо)».
- Так же работает и функция голосового создания встреч и мероприятий – «назначить встречу… (где-либо, с кем-то в указанное время)».
- Для проверки имеющихся мероприятий можно произнести команду-вопрос «что запланировано на завтра?».
- Чтобы создать заметку, скажите «Заметка: …».
- Окей Гугл на Андроид умеет работать и с контактами. Для звонка следует задать команду «позвонить (имя из контактов)»
- Аналогично звучит запрос и для отправки смс - «СМС (имя из контактов) (собственно сообщение)».
- «время работы (какого-либо заведения)»
- «сколько стоят акции (предприятия)»
- «кто такой …»
- «какой высоты (к примеру, Эмпайр-стейт-билдинг)»
- «как дойти до (место назначения)»
- «где находится…»
- «где ближайшая…»
Интерфейс приложения OK Google на Андроид
Голосовой запуск android-приложений
К другим функциональным возможностям приложения "Окей Гугл" относится тесная работа с ОС Android. Для открытия какой-либо программы через okey google используется команда «открыть (название приложения)», запуск воспроизведения музыки в плеере - по запросу «слушать…» или «воспроизвести (название песни)». Можно использовать команды для открытия самых востребованных приложений на мобильном устройстве (например, команда " " откроет соответствующий виджет). Вариантов применения OK Google - великое множество, все зависит только от вашего желания задействовать потенциал приложения ОК Google в связке с Android.
Резюме . Технология голосового поиска довольно молода и представлена компанией Google недавно. Но полезность вспомогательного приложения чувствуется с первых же минут тестирования на Андроид. За короткий период существования для гугловского сервиса был разработан внушительный ряд распознаваемых голосовых команд на русском языке. Их число с каждым месяцем растет.
Если вы подключены к Интернету и у вас нет времени подолгу вводить запросы в поисковик в текстовой форме, устанавливать напоминания или писать заметки - приложение Okey Google для Андроид упростит Вашу жизнь. Включение OK Google и последующая настройка приложения на телефоне вовсе не сложны. Голосовой Гугл шустро откликается на команды пользователя мобильного устройства, причем мгновенно. Это еще один повод скачать Окей Гугл на android-телефон или компьютер.
Ответы на вопросы читателей
Пожалуйста, задавайте любые вопросы, связанные с использованием сервиса О"кей, Google и голосового поиска в целом (через контактную форму в боковой панели сайта).
У меня Philips Xenium V387. Сначала приложение “ОК Гугл” работало. Потом я нечаянно нажала “Удалить образец голоса” и теперь не могу записать его снова. В OK Google написано: “говорите”. Я произношу эту команду – и ничего. Голосовой поиск работает только при нажатии на микрофон. Как настроить OK Google, чтобы голосовой поиск работал правильно? Версия ОС – Андроид 4.4.2. Основной язык стоит Английский(US), дополнительный – русский.
Ответ . О том, как настроить окей гугл на Android, мы писали выше по тексту. В вашем случае, если ничего не помогает, попробуйте выполнить следующие шаги:
- Загрузите последнюю версию приложения (скачать Окей Google проще всего с Google Play). Или обновите текущую версию приложения.
- Запустите приложение.
- Зайдите в меню Настройки – Голосовой поиск – Распознавание "O"кей, Google".
- Запишите свой образец голоса для распознавания с помощью микрофона.
Не работает OK Google. При нажатии на микрофон срабатывает, но без нажатия не реагирует на голос. В настройках все включено и настроено. Телефон Meizu m3 max. Android 6.0. Подскажите что делать, как включить OK Google?
- Установите Приложение поиск Google
- Включите в настройках телефона опцию Google История аудио.
- Основной язык голосового поиска должен быть английский.
У меня Samsung Galaxy A3 2017 года, не работает функция голосовая OK Google спящем дисплее, настройки отключается автоматически. Как включить окей гугл из режима ожидания? Какие программы для запуска можно применить?
Ответ . Действительно, нельзя включить голосовой помощник окей google из спящего режима. Это легко объясняется тем, что в противном случае телефон будет быстро разряжаться.
В настройках Андроид можно увеличить интервал перехода в спящий режим. Для этого зайдите в Настройки – Экран – Спящий режим и укажите нужный интервал. Тем самым вы увеличите интервал открытия помощника Google. Также есть приложение Stay Alive! Keep screen awake, которое отключает переход в спящий режим.
В Самсунг Галакси Окей Гугл был в виде ленты на главном экране. Я по недосмотру удалила. Теперь голосовой поиск работает только в виде иконки с микрофоном. Можете подсказать, как вернуть именно ленту поиска и включить ok google?
Ответ . Для того, чтобы вернуть поисковый виджет Google на домашний экран, в меню выберите Экран - виджеты - поиск Гугл. Если у вас установлен , способ включения OK Google может отличаться, но принцип тот же.









