Приветствую вас, начинающие блогеры. Сегодняшний урок посвящен установке CMS WordPress на . WordPress – это специализированный движок для сайтов, который оптимизирован под создание блогов, но, благодаря гибкости и простоте настройки, может быть использован для ресурсов самой разной направленности.
По сути, использование WordPress упростит для любого вебмастера как процесс первоначального создания сайта, так и дальнейшего его ведения. Если раньше вы делали сайты на голом HTML и CSS, то, по сравнению с Вордпресс, это как лопата по сравнению с трактором.
Достоинства WordPress
- Во-первых, она ставится за 2 минуты.
- Во-вторых, легко приобретает любой дизайн, который вам нравится. Его, кстати, можно поменять в будущем без потери настроек и информации сайта. На своем блоге я менял дизайн уже несколько раз. Про настройку дизайна я в следующих уроках напишу подробнее.
- В-третьих, к нему написано столько бесплатных плагинов, что сайт можно оснастить любым функционалом не обращаясь к программистам. Инструкцию по установке плагинов я делал , а перечень наиболее полезных (с моей точки зрения) я привел в посте « ».
- В-четвертых, код движка и шаблонов открыт, поэтому, при желании, вы можете сами вносить любые изменения или просить это сделать кого-то еще. Многие функции я добавил своему блогу, именно, так. Например, добавлял и т.д.
- В-пятых, Вордпресс постоянно обновляется, появляются новые удобные функции, исправляются баги и уязвимости, что повышает его надежность.
Что нужно для работы?
Для того, чтобы эта CMS начала работать и показывать ваш сайт в интернете вам необходимы 3 вещи:
- Ваш персональный домен (адрес сайта) – чтобы его могли найти в интернете. Как выбрать доменное имя я .
- Хостинг с поддержкой базы данных MySQL – сейчас почти все тарифные планы хостингов такую опцию имеют, но на всякий случай проверьте ее доступность при регистрации. Про регистрацию хостинга я писал в статье про то, . Правда, я там рассказывал о размещении статичного сайта, сделанного на HTML, но инструкция подойдет и для сегодняшнего случая.
- Файлы WordPress с привязкой к базе данных – это основная тема сегодняшнего урока.
На любой хостинг можно установить Вордпресс вручную, занимает это максимум пару минут. Ниже я в подробностях покажу, как это делается.
В то же время, вследствие своей популярности, на многих хостингах WordPress можно установить в автоматическом режиме. Обычно? там делают специальные разделы с типовыми программами для сайтов и в них в 2 клика все ставится. Этот вариант еще быстрее – 15 секунд и ваш сайт начнет работать.
Как установить WordPress на хостинг автоматически
К сожалению, админки в разных хостингах разные, поэтому, точные названия разделов и картинок могут не совпадать. Я покажу урок для хостинга Timeweb, на котором у меня несколько сайтов рамещены. Если у вас будет по другому, то действуйте по аналогии, ищите раздел с похожим названием. В том случае, если у вашего хостинга функция автоматической установки CMS отсутствует, переходите к следующему пункту, ниже я расскажу о ручном варианте.
Ручная установка WordPress
1. Создаем базу данных
Для неподготовленного человека создание базы данных кажется чем-то страшным, но на деле эта операция не требует никакой подготовки и не занимает много времени.
В данном случае? не требуется создавать какие-то таблицы или наполнять базу данными, нам нужно просто подготовить оболочку базы с названием и паролем для доступа. Внутри она будет пустой, WordPress сам выстроит ее структуру в процессе установки и наполнит информацией.
В панели управления хостингом находите раздел с базами данных, это может быть значок:
В этом разделе находите кнопку создания новой базы. Далее вас попросят указать название базы данных и пароль к ней. В работе еще требуется логин пользователя, которому открыт доступ к базе, но, нередко, хостинги автоматически создают логин такой же, как название базы.

Если попросят указать и логин, то придумайте его сами и укажите. Все эти данных нужно сохранить себе или записать, они потребуются в дальнейшем. Все заполнили – нажимаем «Создать».
База готова, переходим к файлам сайта.
2. Закачиваем на хостинг последнюю версию движка
WordPress это, по сути, готовый сайт. Файлы движка содержат все необходимые для работы скрипты и коды. Для того, чтобы все работало по последнему слову техники, стоит использовать последнюю версию, а для того, чтобы не было проблем с дальнейшими обновлениями – рекомендую брать официальные версии.
Можно использовать оригинальную английскую версию или официальную русскую локализацию. Скачиваем архив с официального сайта с этой страницы – ru.wordpress.org (кнопочка в правой части сайта с надписью скачать и указанием номера версии).
Этот архив в ZIP формате нужно закачать на хостинг и извлечь в папку, которая соответствует вашему сайту. На тех хостингах, которыми пользовался я, она называется public_html. Можно прямо на компьютере и дальше закидывать на хостинг уже пачкой отдельных файлов, но это займет много времени.
Лучше закачать на хостинг архив. А в файловом менеджере хостинга сделать его извлечение, формат ZIP все хостинги понимают и там есть специальная кнопка для этого. Пример:
Обратите внимание, что все файлы в архиве находятся во вложенной папке wordpress, их надо будет достать из этой папки и переложить в корневую (public_html).
В зависимости от хостинга кнопки для этого могут выглядеть по-разному, но суть у них одна, либо выделить все файлы и переместить, либо, вырезать все файлы, перейти на одну директорию вверх и вставить.
Должна получиться вот такая структура (файл index.php и все остальные лежат прямо в public_html):
3. Делаем привязку файлов к базе данных
Все файлы WordPress универсальные и полностью одинаковы для любого сайта на этом движке. Обеспечивает их индивидуальную настройку и корректную работу файл конфигурации wp-config.php.
В архиве с CMS его нет, но есть его типовая заготовка под названием wp-config-sample.php (лежит в корневой папке архива). Сразу меняйте его название, обрезая в конце –sample, чтобы получить нужный и открывайте для редактирования.
Вот этот кусок кода надо поправить:
Вместо database_name_here пишем имя базы данных, которое мы указывали в первом пункте.
Вместо username_here указываем имя пользователя базы (совпадает с именем базы или то, которое вы указывали).
И последний штрих, пароль для доступа к базе MySQL – password_here.
На этом привязка закончена.
4. Первый запуск
Для того, чтобы сайт начал работать как сайт, необходимо, чтобы WordPress заполнил базу данных с которой он связан информацией, требуется провести первый служебный запуск.
На этом этапе вы увидите вопросы о том, какое название присвоить вашему сайту и о том, какой логин-пароль будет принадлежать администратору проекта – это вы придумываете сами (в любое время можно будет сменить).
После того, как ответите на вопросы, сайт начнет работать.
На этом урок по установке закончен, следующий шаг связан с индивидуальной настройкой движка под ваши требования – этим мы займемся в следующем уроке, а пока удовлетворите свое любопытство, изучая внутреннюю и внешнюю части вашего нового проекта.
Полезные статьи:

 Что такое блог, как его создать, раскрутить и как…
Что такое блог, как его создать, раскрутить и как…

 Как заработать деньги в интернете новичку – 23…
Как заработать деньги в интернете новичку – 23…
(*localhost — он же, «Домашний ПК», «Свой компьютер»)
Во первых, я перепробовал несколько способов установки Вопрдперсс к себе на комп, далее, даю самый простой из них. Во вторых, а зачем WP нужен дома, ведь такой сайт не покажешь никому (через Интернет)?
Зачем WordPress на localhost:
- Рекомендую новичкам в качестве учебной практики, прежде, чем тренироваться на хостинге (за который нужно платить), чтоб ничего не испортить. (Следуя мой инструкции — вы легко его поставите, и так же легко уберете).
- Технари ставят себе его, чтоб изучить или «погонять», испытать те или иные плагины. Особенно, если плагины личные и требуют вмешательства в программный код.
- Человек ставит, у которого печальный опыт, связанный с установкой некоторых плагинов и шаблонами WP. Плагины, как и темы могут содержать как вредоносный, так и некорректный код. Об этом поподробнее …
Примерно, тоже самое может произойти с шаблоном из неизвестного источника. А если шаблон, ну очень хочется, нравиться? Ставим и лечим. Но опять таки, зачем нагружать хостинг, на котором уже работают мои сайты, которым не нужна дополнительная нагрузка. Выход — поставить ВП к себе на компьютер — и выяснить, прояснить, изучить, погонять, потеснить все, что душе угодно.
Увлекся. Данный блог я посвятил себе и тем, кто только осваивает WordPress, по этому нас интересуют три пункта:
- Для того, чтобы проверить работоспособность тем, посмотреть как они выглядят;
- Поэкспериментировать с настройками устаревшего / малоизвестного рунету плагина;
- Вордпресс на Локалхост — как учебный практический материал;
Как установить WordPress на Домашний Компьютер
1 Скачать XAMPP с официального сайта , выбрав пункт «XAMPP для Windows » (Пакет программ для установки локального сервера на домашнем ПК); 2 Запустить его инсталятор, следовать процедуре установки. Установить не сложнее, чем игру. Просто: Далее (Next) -> … —> Далее -> Готово. 3 Запустить, если не запущен локальный сервер (Start -> Apache и Start -> MySQL). Не переживайте он не ест много ресурсов. В зависимости от версии Хампа — возможны вариации установки и запуска. То через один ярлык, то нужно, вначале, вызвать панель… 4 Тут же через кнопку, где Start -> MySQL, клик Admin или в браузере: http://localhost/phpmyadmin/ . Если попали в программу управление базами phpMyAdmin, будьте уверены, ваш локальный сервер готов к работе.
Немного здесь задержимся, вернее создадим Базу Данных (БД) для вашего Вордрпесс на локальном ПК.
Клик -> Базы Данных: Создать базу данных , в поле пишем и запоминаем имя БД (оно пригодиться для настройки ВП в дальнейшем):
Например у меня, имя базы данных: WP, а в Сравнениях выбираем utf8_general_ci (не обязательная настройка):

И Создать!
Все с БД можно на время попрощаться …
5 Скачать официальный русский ВП . Распаковать в … 6 C:\xampp\htdocs (в этой папке все и происходит).Это аналог хостинга, только на вашем ПК. Сюда и вставляем все файлики нашего WP. Вот так:
 7
Теперь будем лицезреть сайт на своем компьютере, для этого, в любимом браузере набираем строку:
7
Теперь будем лицезреть сайт на своем компьютере, для этого, в любимом браузере набираем строку:
http://localhost/ (вернее, скопируйте ее отсюда). Та — дам:

Если у вас вообще первая установка: не пугайтесь — так и должно быть. Клик на Создать файл настроек.
Читаем (или не читаем), прокликиваем до полей, где нужно что-то вводить.
8 Вводим важные настроечные данные для ВП на своем ПК:
- Имя базы данных: wp (То имя, которое создали в п.4);
- Имя пользователя: root (Если не создавали нового пользователя);
- Пароль: password (Нет пароля, стираем его);
- Сервер базы данных: localhost (Т.е. ничего не изменяем);
- Префикс таблиц: wp_ (Т.е. ничего не изменяем).

Клик -> Отправить


Клик -> Установить WordPress
WordPress хорошо известен своей легкой установкой. В большинстве ситуаций установка WordPress -- очень простой процесс и занимает менее чем пять минут от начала до конца. Многие веб-хостеры предлагают инструменты (например, Fantastico) для автоматической установки WordPress. Однако, если вы хотите установить WordPress самостоятельно, следующее руководство поможет Вам. А с автоматическим , стало еще проще.
Знаменитая установка за 5 минут более подробная информации об этом процессе.
Необходимые вещи
Перед началом установки Вам потребуется узнать несколько вещей.
Это нужно знать
Вам нужен доступ к вашему сайту, его директориям и программное обеспечение для процесса установки. Это:
- Доступ к Вашему сайту (shell или FTP)
- Текстовый редактор
- FTP-клиент (если Вы устанавливаете WordPress на удаленный сервер)
- Браузер, которым Вы пользуетесь.
Это нужно сделать
Начните установку с:
- Проверки Вашего сервера на соответствие минимальным требованиям WordPress .
- Получения последней версии WordPress.
- Распаковки полученного файла в папку на вашем компьютере.
- Распечатки этой страницы, чтобы иметь ее под рукой во время установки.
Знаменитая 5-минутная установка
Ниже представлены краткие инструкций, для тех, кто уже знаком с процессом установки различных веб-приложений. Более далее.
Вот и все! Если вы сделали все правильно - установка WordPress должна была увенчаться успехом.
Установка в деталях
Загрузите и распакуйте дистрибутив WordPress, перейдя по ссылке http://ru.wordpress.org/releases/ .
- Если вы будете устанавливать WordPress на удаленный веб-сервер, загрузите и распакуйте дистрибутив WordPress на ваш компьютер, используя любимый веб-браузер.
- Если у вас есть доступ к веб-серверу и опыт работы с консольными приложениями, вы можете загрузить WordPress напрямую на используя wget (lynx или иное программное обеспечение, работающее в консольном режиме) для избежания неполной загрузки информации при малой скорости соединения с интернетом :
- wget http://wordpress.org/latest.tar.gz
- Распакуйте дистрибутив используя:
tar -xzvf latest.tar.gzДистрибутив WordPress будет распакован в папку под названием wordpress в той же самой папке (директории), в которую вы загрузили архив latest.tar.gz .
- Если у вас нет доступа к веб-серверу или же опыта работы с консольными приложениями, вы можете загрузить WordPress напрямую на используя ZipDeploy .
Шаг 2: Создание базы данных и пользователя
Если вы пользуетесь услугами , возможно у вас уже есть предустановленная база данных для WordPress или же хостинг-провайдер предоставляет ее создание в автоматическом режиме. Обратитесь в службу тех. поддержки к хостинг-провайдеру или воспользуйтесь для выяснения всех нюансов по созданию базы данных и заведению пользователей.
Если вам все же необходимо создать базу данных и пользователя самому, воспользуйтесь ниже представленными инструкциями: , инструкцией или .
Если вы производите установку WordPress на вашем собственном веб-сервере, обратитесь к инструкциям или для того, чтобы создать базу данных и пользователя для установки WordPress.
Работа с cPanel
Если ваш хостинг-провайдер использует , вы можете воспользоваться ниже представленными инструкциями, для создания базы данных и пользователя, чтобы в последующем установить WordPress.
- Войдите в .
- Нажмите на ссылку MySQL Databases .
- Если у вас нет пользователя для WordPress среди списка Users
, создайте его:
- Выберите пользователя для WordPress (например, " wordpress ") и введите его название в поле UserName .
- Выберите пароль (желательно, если он будет включать в себя символы, представленные в верхнем и нижнем регистре, спец. символы, цифры и буквы) и введите его в поле Password .
- Выберите имя пользователя и пароль, которые вы только что создали.
- Нажмите Add User .
- Если у вас нет базы данных для WordPress в списке Databases
, заведите ее:
- Выберите имя для базы данных WordPress (например, " wordpress " или " blog ") и введите его в поле Db , нажмите Add Db .
- В поле Databases , выберите имя пользователя для Базы данных WordPress используя раскрывающийся список User , после чего в раскрывающемся списке Db выберите базу данных. Проверье наличие всех галочек в поле Privileges , после чего нажмите Add User to Db .
- Когда вы возвратитесь к основному окну Свойства MySQL Аккаунта , отобразит информацию о только что созданной вами базе данных. Вы должны увидеть имя пользователя, которого вы только что прикрепили к базе данных (с отмеченным пунктом ALL PRIVILEGES), и дополнительную информацию Настройки Соединения для использования или скриптов для соединения с базой данных. Код PHP будет иметь следующий вид:
Работа с phpMyAdmin
Если на вашем веб-сервере установлен , следуйте нижепредставленным инструкциям, чтобы создать базу данных и пользователя для последующей установки WordPress.
Внимание: Данные инструкции приведены для phpMyAdmin версии 2.6.0; поэтому внешний вид phpMyAdmin может отличаться от внешнего вида phpMyAdmin, установленного на вашем веб-сервере.
- Если база данных, предназначенная для установки WordPress, еще не создана в раскрывающимся слева меню Database
, тогда создайте ее:
- Выберите имя базы данных для WordPress (например, " wordpress " или " blog "), введите его в поле Create new database и нажмите Create .
- Нажмите на иконку Home
, расположенную в левом верхнем углу окна, для того, чтобы вернуться к основной странице программы, затем нажмите Privileges
. Если пользователь еще не создан для установки WordPress, создайте его:
- Нажмите Add a new User .
- Выберите имя пользователя для WordPress (например, " wordpress ") и введите его в поле User name . (Убедитесь, что поле Use text field: выбрано в раскрывающемся списке.)
- Выберите пароль (желательно, если он будет включать в себя символы, представленные в верхнем и нижнем регистре, спец. символы, цифры и буквы), и введите его в поле Password . (Убедитесь, что поле Use text field: выбрано в ракрывающемся списке.) Введите пароль заново в поле Re-type .
- Запишите имя пользователя и пароль, которые вы только что создали.
- Оставьте без изменений все опции списка Global privileges .
- Нажмите Go .
- Вернитесь к скиску Privileges и нажмите на иконкуCheck privileges , относящуюся к вашему пользователю для WordPress. В секции Database-specific privileges выберите только что созданную вами базу данных для WordPress и в раскрывающимся списке укажите Add privileges to the following database . Страница автоматически перегрузится и внесет изменения в привилегии пользователя автоматически для выбранной базы данных. Нажмите Check All , чтобы еще раз проверить все привилегии пользователя и нажмите Go .
- На странице отчета обратите внимание на имя сервера, которое идет после записи Server: вверху страницы. (Чаще всего он носит значение localhost .)
Работа с MySQL клиентом
Шаг 4: Размещение файлов
Теперь вам необходимо решить в каком именно месте вашего веб-сайта будет располагаться блог WordPress:
- В корневом катологе вашего веб-сайта. (Например, http://example.com/)
- В поддиректории (подкаталоге) на вашем веб-сайте. (Например, http://example.com/blog/)
Внимание: Месторасположение корневого католога в файловой системе на вашем может значительно изменяться в зависимости от хостинг-провайдера и используемым им програмным обеспечением. Узнайте у вашего или системного администратора, где именно располагается корневой каталог.
Размещение файлов в корневом каталоге
- Если вы хотите разместить файлы на веб-сервере - используйте ваш любимый клиент для загрузки всего содержимого папки wordpress (но не самой папки) в корневой каталог веб-сервера.
- Если файлы уже располагаются на веб-сервере и вы используете доступ для установки WordPress, перенесите все содержимое папки wordpress (но не саму папку) в корневой каталог веб-сервера.
Размещение файлов в подкаталоге
- Если вы хотите разместить файлы на веб-сервере, тогда переименуйте папку wordpress придав ей желаемое название, затем используя ваш любимый клиент, загрузите папку в корневой каталог веб-сервера.
- Если файлы уже располагаются на веб-сервере и вы используете доступ для установки WordPress, перенесите все содержимое папки wordpress на веб-сервер в заранее созданную вами папку с желаемым названием, которая располагается в корневом каталоге.
Шаг 5: Запуск установки
Запустите ваш любимый веб-браузер для начала установки.
- Если вы разместили файлы WordPress в корневом каталоге веб-сервера, тогда перейдите по ссылке: http://example.com/wp-admin/install.php
- Если вы разместили файлы WordPress в подкаталоге, который назвали, к примеру blog , перейдите по ссылке: http://example.com/blog/wp-admin/install.php
Решение проблем при запуске установки
Распространенные проблемы установки
Ниже описаны часто встречающиеся проблемы, возникающие в ходе установки системы. Для более детальной информации и решению проблем с установкой WordPress, обратитесь к Руководство по установке и Руководство по решению проблем .
Я вижу много ошибок Headers already sent . Как это исправить? Возможно, вы допустили ошибку при редактировании wp-config.php .
- Скачайте wp-config.php (если у вас есть доступ к ).
- Откройте его в вашем любимом .
- Убедитесь, что первая строка не содержит ничего, кроме НЕТ
- Убедитесь, что последняя строка не содержит ничего ничего, кроме?> , и что после нее НЕТ ни текста, ни пробелов, ни пустых строк.
- Сохраните файл, закачайте его снова если необходимо, и обновите страницу в браузере.
Установка Multiple Blogs
Полее подробная информация размещена по следующей ссылке Установка Multiple Blogs .
Установка WordPress на локальном компьютере
Если у вас имеется достаточно мощный домашний компьютер и скорость соединения с интернетом позволяет вести мощный обмен данными с сетью, вы можете избежать использования услуг хостинг-провайдеров, используя свой компьютер в качестве сервера. Нижепредставленные руководства помогут разобраться с установкой веб-сервера и WordPress на локальный компьютер у вас дома.
- Локальная установка WordPress под MacOS X с MAMP (базовое руководство)
- Локальная установка WordPress на MacOS X (детальное руководство)
- Локальная установка WordPress на Gentoo Linux (базовое руководство)
2. После чего необходимо создать папку на хостинге для будущего сайта. Для этого переходим в панель управления хостингом, выбираем пункт меню «Сайты».
3. Далее, добавляем новый сайт(папку для сайта), введя название в поле «Имя сайта» и нажатием кнопки «Создать». Имя сайта(папки расположения) вводить только английскими буквами. Название выбирайте любое, оно нигде не используется. Назовем, к примеру, «info» после чего нажмем кнопку «Создать». На данном этапе создание папки закончено. Следующим шагом необходимо прикрепить домен, об этом в статье .
4. После того, как создали папку, прикрепили к ней доменное имя, необходимо создать базу данных для будущего сайта wordpress, подробнее о том, как это сделать, читаем в статье .
5. Теперь нам необходимо закачать папку с wordpress на хостинг. Сделать можно 2-мя способами: через панель управления хостингом, либо, используя ftp. Рассмотрим вариант с использование файл-менеджера хостинга. Для этого переходим в панель управления хостингом и нажимаем «файловый менеджер».

6. После того, как откроется встроенный файл-менеджер хостинга, находим папку сайта, которую мы создали в пункте 3, переходим в нее.
 Далеезаходим в папку public_html.
Далеезаходим в папку public_html.

В данной папке находится файл index.php и папка cgi-bin, на которые не обращаем внимание.

7. На данном этапе необходимо «закачать» папку с wordpress в папку нашего сайта. Для этого, в файловом менеджере находим кнопку «Загрузить файлы» и нажимаем на нее.

8. В открывшемся окошке нажимаем кнопку «Browse…» и выбираем, скаченную ранее, папку с wordpress.




10. Теперь нам необходимо распаковать архив с wordpress движком в нашу папку, для этого кликаем правой кнопкой мыши по архиву и нажимаем «Распаковать архив».

11. В открывшемся окне проверяем путь, куда будет распаковаться wordpress и нажимаем «ОК». Путь должен быть следующим: /Ваша папка сайта/public_html

12. После того, как папка с движком распаковалась, архив можно удалить, дабы не расходовать память хостинга.

13. После того, как закачали файлы wordpress, необходимо произвести настройку/привязку базы данных к будущему сайту. Для этого, в списке файлов находим файл «wp-config-sample.php «, нажимаем правой кнопкой мышки, далее выбираем «Правка».

14. В открывшемся файле находим строки: define(‘DB_NAME’, ‘database_name_here’); define(‘DB_USER’, ‘username_here’); define(‘DB_PASSWORD’, ‘password_here’);
Находятся примерно на 19 строке.

Нам необходимо заменить данные подключения к базе данных на наши.
В строке «DB_NAME», заменяем ‘database_name_here’ на название базы данных, которую создали в 4 пункте урока.
В строке ‘DB_USER’ заменяем ‘username_here’ на пользователя. На хостинге beget название базы данных совпадает с пользователем.
В итоге должно получится следующее:

Ни в коем случае не удаляйте кавычки до и после названия/пользователя/пароля. Все данные подключения должны быть взяты в одинарные кавычки.
После изменения файла wp-config-sample.php нажимаем «Файл — Сохранить «.

После сохранения необходимо закрыть окно редактирования файла, нажав на «крестик» в правом верхнем углу.

15. После того, как все настройки подключения заполнены, необходимо переименовать файл «wp-config-sample.php » в «wp-config.php » . Для этого нажимаем правой кнопкой мыши по файлу — «Переименовать».
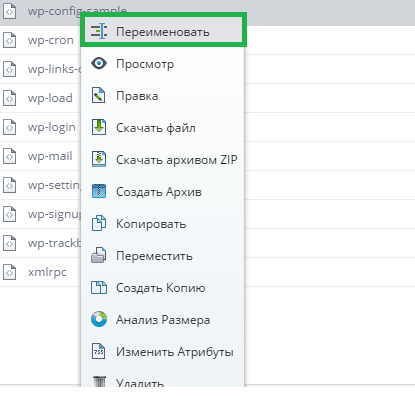
В открывшемся окне переименовываем файл и нажимаем «ОК».

16. Итак, необходимые настройки выполнены, далее переходим к установке wordpress на хостинг. Для этого, в адресной строке браузера вводим «Ваш домен/wp-admin/install.php» и нажимаем «Перейти»/ кнопка Enter. Если вы все сделали правильно в предыдущих пунктах, то перед вами появится окно выбора языка. Выбираем язык сайта и нажимаем «Продолжить». Название кнопки зависит от, выбранного вами, языка.

17. На следующем этапе вам предложат ввести название вашего будущего сайта, логин администратора, пароль администратора, которые будут использоваться при , а так же ваш e-mail, который необходим в случае утери данных доступа. Так же, если у вас еще не готовы материалы для наполнения сайта, я рекомендую снять галочку с «Разрешить поисковым системам индексировать сайт». После заполнения данных, необходимо нажать «Установить WordPress».

Если все поля заполнены верно, то в течении 20-30 секунд wordpress будет успешно установлен и появится окно с поздравлениями.

Я вас поздравляю, на этом установка wordpress на хостинг завершена. Теперь можете перейти в административную панель, нажав кнопку «Войти», и начать настройку wordpress сайта .

На этом все, жду вас в следующих уроках.
В 90% случаев полностью установить WordPress можно очень быстро, буквально за 5-10 минут, но это при условии, что у вас уже есть хостинг и домен. Более того, многие хостинги предлагают инструменты для автоматической установки WordPress. Но, когда знаешь - все легко, а начинать с чего-то надо... В этом руководстве описаны все моменты связанные с установкой. И некоторые из них будут полезны даже пользователям, у которых уже есть опыт установки WordPress.
Здесь будет рассмотрена установка WordPress на удаленный сервер. На локальный сервер все делается аналогично. Итак, поехали...
Подготовка к установке
Прежде чем начать установку, которая делается просто и быстро, вам:
Обязательно нужно:
- PHP версии 5.2.4 или выше (рекомендуется 5.6).
- MySQL версии 5.6 или выше (рекомендуется 5.6).
- 50 мегабайт пространства на сервере.
- 32 мегабайта оперативной памяти на сервере.
Последняя русская версия WordPress: https://ru.wordpress.org/latest-ru_RU.zip
- Последняя английская версия WordPress: https://wordpress.org/latest.zip
Иметь локальный или удаленный сервер, готовый к работе. У вас должен быть доступ к файлам/папкам на сервере. Обычно это shell или FTP доступ, который выдается хостинг-провайдером. Или это панель управления хостингом, которую предоставляет провайдер для управления файлами на сервере и сервером в целом;
Убедиться, что сервер подходит для WordPress. Вообще, 90% провайдеров подходят для WordPress и сильно переживать по этому поводу не стоит. WordPress требует:
Узнать эту информацию можете у хостинг-провайдера.
Нужен сам WordPress:
Нужно, но не обязательно:
- FTP-клиент - программа для загрузки файлов на сервер. Рекомендую filezilla . Впрочем, можно обойтись без программы, современные хостинг провайдеры предоставляют удобный веб-интерфейс для работы с файлами на сервере.
Нормальный текстовый редактор, чтобы изменять файлы. Рекомендую скачать Notepad++ . Он так или иначе пригодится при работе с сайтом.
Установка за 5 минут
Установка без создания wp-config.php файла и других файлов, все делает сам WordPress. Но для такой установки сервер должен разрешать создание и редактирование файлов в папках.
В любом случае, пробуйте сначала установить этим способом, если не получится, то используйте следующий способ, где файл wp-config.php нужно создавать вручную.
Этап: создание базы данных
Для WordPress нужна база данных MySQL. Базу данных можно создать разными способами, зависит от того каким сервером вы пользуетесь.
Если вы пользуетесь услугами хостниг-провайдера, то уточните у провайдера, возможно база данных уже создана для вас.
Если базу нужно создавать самостоятельно, то общий принцип действий для всех хостинг провайдеров такой:
- Все данные нужно сохранить: название базы данных, имя пользователя, пароль пользователя. Эти данные будут использоваться в файле wp-config.php при установке WordPress.
Находите где-то в меню раздел «Базы данных» или «MySQL»
Создаете в этом разделе базу данных. Для базы данных нужно указать её название, а также для базы данных указывается её пользователь. Если пользователя нет, то его нужно создать. Для пользователя указываете имя и пароль.
Чтобы посмотреть на примерах как создается база данных, ниже несколько видео уроков по этому теме:
Создание базы данных в cPanel:
Создание базы данных в ISPmanager:
Создание базы данных в DirectAdmin:
Создание базы данных в Plesk:
Если у вашего хостинг провайдера другая панель, то делается все по аналогии... В крайнем случае, если ничего непонятно, пишите в тех поддержку хостинга, создать базу данных вам там помогут или сделают это за вас.
Создание базы данных в phpMyAdmin
Если на хостинге нет панели-управления или она есть, но там нельзя создать базу данных, то на всех серверах установлен phpMyAdmin и базу данных можно создать там.
Вот подробное видео как это делать:
Работа с консолью MySQL
Если у вас есть shell доступ к веб-серверу и вы умеете пользоваться командной строкой, а ваш MySQL пользователь имеет права для создания других MySQL пользователей и баз данных, тогда используйте нижеприведенную инструкцию, чтобы создать пользователя и базу данных для WordPress.
$ mysql -u adminusername -p Enter password: Welcome to the MySQL monitor. Commands end with ; or \g. Your MySQL connection id is 5340 to server version: 3.23.54 Type "help;" or "\h" for help. Type "\c" to clear the buffer. mysql> CREATE DATABASE databasename; Query OK, 1 row affected (0.00 sec) mysql> GRANT ALL PRIVILEGES ON databasename.* TO "wordpressusername"@"hostname" -> IDENTIFIED BY "password"; Query OK, 0 rows affected (0.00 sec) mysql> FLUSH PRIVILEGES; Query OK, 0 rows affected (0.01 sec) mysql> EXIT Bye $
Вам нужно вписать ваши значение в следующие переменные:
- adminusername чаще всего имеет значение root , в том случае, если у вас нет иного аккаунта с более высокими привилегиями.
- wordpress или blog - подходящие названия для вашей базы данных databasename .
- wordpress подхдящее название для имени пользователя wordpressusername .
- hostname чаще всего имеет значение localhost . Если вы не знаете значения данной переменной, советуем вам узнать ее у вашего системного администратора.
- password пароль - желательно, если он будет включать в себя символы, представленные в верхнем и нижнем регистре, спец. символы, цифры и буквы.
Этап: настройка файла wp-config.php
В дистрибутиве WordPress нет файла wp-config.php , а есть его пример: wp-config-sample.php . Конфиг нужно создавать на основе этого файла, т.е. нужно удалить суффикс "-sample" , открыть файл в текстовом редакторе и заменить там следующие строки:
Define("DB_NAME", "putyourdbnamehere"); // Имя базы данных define("DB_USER", "usernamehere"); // Имя пользователя MySQL define("DB_PASSWORD", "yourpasswordhere"); // ...и пароль define("DB_HOST", "localhost"); // 99% эту строку изменять не надо define("DB_CHARSET", "utf8"); // обычно не изменяется define("DB_COLLATE", ""); // обычно не изменяется
Пояснения каждого параметра:
DB_NAME Имя созданной базы данных. DB_USER Имя пользователя для WordPress. DB_PASSWORD Пароль, который вы выбрали для пользователя при создании базы данных. DB_HOST Имя хоста на котором находится база данных, почти всегда это локальный хост и тут указывается localhost . DB_CHARSET Кодировка базы данных, почти всегда остается без изменения DB_COLLATE Тип сравнения символов в указанной в DB_CHARSET кодировке. Чаще всего значение не требует изменений и остается пустым
Ключи аутентификации
Также, обязательно нужно изменить ключи аутентификации. Эти ключи используются в разных местах кода WordPress для защиты от взлома:
Define("AUTH_KEY", "впишите сюда уникальную фразу"); define("SECURE_AUTH_KEY", "впишите сюда уникальную фразу"); define("LOGGED_IN_KEY", "впишите сюда уникальную фразу"); define("NONCE_KEY", "впишите сюда уникальную фразу"); define("AUTH_SALT", "впишите сюда уникальную фразу"); define("SECURE_AUTH_SALT", "впишите сюда уникальную фразу"); define("LOGGED_IN_SALT", "впишите сюда уникальную фразу"); define("NONCE_SALT", "впишите сюда уникальную фразу");
Чтобы не сочинять ключи самому их можно быстро генерировать по следующей ссылке: https://api.wordpress.org/secret-key/1.1/salt/ .
Префикс таблиц
В принципе этот префикс можно не трогать, все будет работать. Указанный в переменной $table_prefix будет использоваться для всех создаваемых таблиц. Изменение этого префикса уникализирует название таблиц и в некоторых случаях может защитить от взлома или хотя бы создать дополнительные сложности.
$table_prefix = "wp_";
С версии 2.6 файл wp-config.php можно перемещать на одну директорию. Т.е. если файл находится в каталоге /public_html/wordpress/wp-config.php его можно переместить в каталог /public_html/wp-config.php .
Этап: размещение файлов (структура файлов)
На этом шаге вам нужно определиться в какую папку размещать файлы. При получении паролей от хостинга, в письме обычно указывается корневой каталог сайта - это та папка куда ведет ссылка вашего сайта: например, http://site.ru/ или http://site.ru/blog/ . Если вы не понимаете где находится корневой каталог сайта, то узнайте это в тех. поддержке хостинга.
Существует 3 типа размещения файлов WordPress.
1. Файлы WP в корневом каталоге или подкаталоге
Переместите файлы из установочного ZIP архива в каталог на сервере. Перемещайте как есть, т.е. копироваться будет такие файлы:
Wp-admin wp-includes wp-content index.php wp-config.php ...
Допустим за УРЛ http://site.ru/ отвечает папка на сервере sites/site.ru/public_html тогда все эти файлы нужно скопировать в папку public_html и затем перейдя по ссылке http://site.ru/ начнется установка WordPress.
Если вы хотите разместить WordPress в подпапку (допустим blog), то вам нужно создать эту папку на сервере и скопировать файлы туда, т.е. копировать будете в: sites/site.ru/public_html/blog/ . В этом случае, сайт будет находиться по ссылке http://site.ru/blog .
2. Файлы WP во вложенной папке
Этот вариант показывает как разместить WordPress в отдельном каталоге, но при этом оставить URL сайта на корневой каталог.
Wp wp-admin wp-includes wp-content wp-load.php ... остальные файлы wp-config.php index.php .htaccess
Что получится в итоге: URL сайта будет, например, http://example.com , но файлы самого WordPress при этом будут лежать во вложенной папке wp , которая находится в папке, которой соответствует наш URL. Т.е. WordPress позволяет установить файлы WordPress в подкаталог, но сайт будет работать в корневом каталоге.
Процесс перемещения WordPress в свой собственный каталог выглядит следующим образом:
Измените опции:
- Адрес WordPress (URL) - укажите URL где размещены файлы WordPress: http://example.com/wp .
- Адрес блога (URL) - укажите URL самого сайта: http://example.com .
- Готово!
Создайте новый каталог в корневом каталоге сайта. Назовем его /wp .
Переместите все файлы WordPress в новый каталог /wp .
Верните перемещенные файлы: index.php и.htaccess обратно в корневой каталог.
Откройте файл index.php (из корневого каталога) и измените в нем строку:
// заменяем такую строку require(dirname(__FILE__) . "/wp-blog-header.php"); // на require(dirname(__FILE__) . "/wp/wp-blog-header.php");
Перейдите в «Настройки» сайта. Админка теперь находится по адресу: http://example.com/wp/wp-admin/ .
3. Файлы ядра WP во вложенной папке
Для удобства можно изменить структуру файлов WordPress так, что файлы ядра (т.е. которые обновляются при обновлении WordPress) будут лежать в отдельной папке, например в папке wp , а все остальные файлы в корне сайта. Получиться такая структура файлов:
Wp wp-admin wp-includes wp-load.php ... остальные файлы... wp-config.php тут быть не должно, иначе сайт не будет работать! wp-content index.php wp-config.php .htaccess
Для такого размещения создайте папку wp и скопируйте туда все файлы/папки, кроме: wp-content , index.php и wp-config.php . Затем чтобы указать WordPress что структура изменилась, откройте файл index.php (который в корне сайт) и измените в нем путь до основного файла wp-blog-header.php (который в папке wp):
// заменяем такую строку require(dirname(__FILE__) . "/wp-blog-header.php"); // на require(dirname(__FILE__) . "/wp/wp-blog-header.php");
Также, нужно изменить пути до папки контента, потому что мы переместили движок, а папку контента оставили в корне сайта, но WordPress ожидает её рядом с папками wp-admin , wp-includes , нужно указать где именно находится папка контента. Для этого откройте файл wp-config.php и добавьте туда такие строки (добавляйте в начало файла):
// определяем директорию wp-content $scheme = ((! empty($_SERVER["HTTPS"]) && $_SERVER["HTTPS"] !== "off") || $_SERVER["SERVER_PORT"] == 443) ? "https" : "http"; define("WP_CONTENT_DIR", __DIR__ ."/wp-content"); define("WP_CONTENT_URL", "$scheme://{$_SERVER["HTTP_HOST"]}/wp-content");
Или можно без протокола:
Define("WP_CONTENT_DIR", __DIR__ ."/wp-content"); define("WP_CONTENT_URL", "//{$_SERVER["HTTP_HOST"]}/wp-content");
Путь и URL в итоге должны смотреть на папку wp-content .
Заметка: если вы изменяете структуру на уже установленном сайте, то вам еще нужно изменить значение опции siteurl в таблице wp_options базы данных. Там нужно добить wp , т.е. меняем с http://site.ru на http://site.ru/wp .
Сделать это быстро можно в Общих настройках в админке - теперь адрес сайта будет отличаться от адреса WordPress:

Заметка: после этой смены, вы можете увидеть предупреждение («PHP Warning»), не пугайтесь в этом нет ничего страшного, оно появится один раз и дальше все будет работать как надо!
В папке для движка wp не должно быть файла wp-config.php . Если он там есть, то будет срабатывать он, а не тот который находится в корне сайта. Это вызовет ошибку и сайт работать не будет.
Этап: запуск установки WordPress
После того, как база данных создана, файлы скопированы и wp-config.php создан, нужно запустить установку WordPress. При установке будут созданы нужные таблицы в базе данных и будет создан пользователь - администратор сайта.
Чтобы начать установку нужно зайти на сайт (перейти по URL):
- Если файлы WordPress размещены в корневом каталоге сервера, то ссылка будет такая: http://site.ru/ ;
- Если файлы WordPress размещены в подкаталоге, то ссылка будет такая: http://site.ru/blog/ , где blog название подкаталога.
В обоих случаях вас должно перекинуть на страницу http://site.ru/wp-admin/install.php или http://site.ru/blog/wp-admin/install.php .
При установке вы будите вводить название сайта и ваш email. Также, при установке вы можете «попросить поисковые системы не индексировать сайт», для этого поставьте галочку напротив такого пункта.
Любую введенную информацию можно изменить в админ-панели в дальнейшем. Нельзя будет изменить только логин пользователя.
Проблемы при установке
Ошибка 1: «error database connection»
Если в процессе установки «вылезла» ошибка: «error database connection» (ошибка соединения с базой данных), то:
- Проверьте правильно ли указано имя, логи и пароль в файле wp-config.php ;
- Убедитесь, что созданный пользователь обладает правами на доступ к базе данных WordPress;
Ошибка 2: «Headers already sent»
Если при установке появляются ошибки типа: Headers already sent . Возможно, вы допустили ошибку при редактировании wp-config.php .
Как исправить?
Откройте wp-config.php в текстовом редакторе.
- Убедитесь, что файл начинается с
- Убедитесь, что последняя или предпоследняя строка не содержит?> . Если такой символ там есть - удалите его.









