Программы для учета трафика осуществляют мониторинг соединений по всем интерфейсам. Они подсчитывают количество принятых и отправленных данных.
Некоторые из них позволяют ограничивать скорость каждого отдельного соединения.
Таким образом, можно распределять интернет-трафик в зависимости от приоритета задачи.
Еще одна полезная особенность подобных утилит – возможность ведения статистики.

Совет!
Подобный софт необходим для корпоративных структур, в деятельности которых важен каждый финансовый аспект. Использование монитора трафика приносит пользу и в домашних сетях .
Среди всех подобных программ можно выделить пять наиболее распространенных, функциональных и удобных.
NetWorx
Бесплатная программа для учета трафика, объединившая в себе простой интерфейс и хорошие функциональные возможности.
Возможности программы позволяют вести мониторинг нескольких соединений, что очень пригодится для слежения за трафиком в корпоративных сетях .
Подробный мониторинг соединения позволяет выявлять и отражать попытки несанкционированного доступа.
Гибкая система оповещений позволит не пропустить важное событие, будь то проблемы с соединением, подозрительные действия или уменьшение скорости соединения .
Собираемые данные не только отображаются в окне программы графически, но и сохраняются в специальном файле статистики.
Статистические данные впоследствии легко экспортируются в формат электронных таблиц, HTML или документ MS Word .

Достоинства:
Мониторинг множества подключений;
Гибкая система оповещений;
Ведение подробной статистики;
Бесплатная модель распространения.
Недостатки:
Правда, в таком режиме можно только наблюдать за динамикой, воздействовать на нее не получится.

Достоинства:
Бесплатное распространение;
Возможность удаленного мониторинга;
Хорошо подходит для домашнего использования.
Недостатки:
Значительный расход ресурсов оперативной памяти;
Обязательное наличие.NET Framework (условный недостаток).
Internet Count

Программа предназначена для учета стоимости интернет-соединения. Учет возможен как для тарификации по времени, так и для тарифных планов с лимитами по трафику.
Универсальные возможности программы позволяют подсчитывать стоимость интернет-соединения для пользователей в любых регионах.
Все собранные данные сохраняются в подробную статистику по дням и месяцам.
Собранные данные можно экспортировать в различные форматы документов для осуществления последующего детального анализа.
Достоинства:
Бесплатное распространение;
Возможность учета стоимости вне зависимости от региона;
Подробная статистика.
Недостатки:
Осуществляется только учет стоимости;
Доступна только Beta-версия.
TMeter

Отличный инструмент для учета трафика . Утилита собирает максимум информации по процессам обмена данными.
TMeter обеспечиваетподсчет трафика, а также возможность управления множеством подключений.
Статистика собирается по множеству параметров с отображением в соответствии с текущим положением дел и сохранением в графическом и текстовом видах.
Мощный функционал программы позволяет осуществлять менеджмент подключений при помощи собственной системы аутентификации, на основе IP-адресов или других параметров.
Средства управления потоками данных позволяют ограничивать скорость соединения для каждого пользователя в отдельности.

Достоинства:
Огромный инструментарий для управления корпоративными сетями;
Механизм NAT, который предоставляет пользователям локальной сети доступ в интернет посредством единого IP;
Встроенная служба аутентификации;
Гибкая система фильтров.
Недостатки:
Ориентированность на Windows, работа в других ОС невозможна;
Не подходит для домашнего использования;
Сложный в освоении интерфейс не подойдет для рядовых пользователей;
Бесплатная версия имеет ограничение на используемые фильтры (до 3х).
Здравствуйте, читатели блога сайт! Многие пользователи задумываются о том, чтобы на компьютере был собственный счетчик трафика интернета или можно назвать иначе — контроль трафика интернета, который мог бы показать, сколько вы тратите трафика. Интернет уже давно есть во всех частях планеты, но безлимитный доступ пока есть не у всех.
Пользователи, довольствующиеся интернетом с ограниченным трафиком, всегда удивляются тому, как быстро уходит имеющийся лимит. В принципе, ничего удивительного: у многих пользователей на компьютере установлено большое количество программ, которые обновляются в .
Пользователи даже не замечают, как просматривают очередное видео на youtube.com и обмениваются файлами со своими коллегами или товарищами.
Не стоит пугаться: эта проблема легко решаема. Для учёта и контроля трафика существует специализированная программа — Networx. Как раз она и будет вам «говорить», что хватит сидеть в интернете и пора вспомнить о вашем лимите, который не бесконечный.
На сайте можно скачать установочный файл программы и версию Portable. В этой статье мы разберём установочную версию программы.
Чтобы скачать программу, спуститесь вниз страницы и нажмите на кнопку «Download NetWorx installer». Ожидаем скачивание программы.

Установка Networx
Запускаем файл, который только что скачали. Нажимаем «Next».

Соглашаемся с лицензией программы, ставим галочку «I accept the agreement» и нажимаем «Next».

В следующем окне оставляем путь установки по умолчанию. Нажимаем «Next».

Снова нажимаем «Next».

В следующем окне можно будет оставить или убрать «Desk Band» — дополнение, наглядно показывающее трафик в реальном времени. Тем, кому мешают лишние иконки на панели управления, лучше его отключить.
В моём случае, я убираю галочку «Install an optional NetWorx Desk Band extensional (as show below)». Нажимаем «Next».

Нажимаем «Install».

Установка программы завершена. Нажимаем «Finish».
Сразу после установки программы запустится окно с настройками. Выбираем русский язык (Russian) и нажимаем «Next».

Выбираем интернет подключение: нужно выбрать, через какой сетевой адаптер происходит подключение к Интернет. Нажимаем «Вперед».
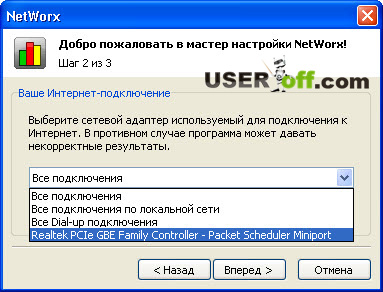
Нажимаем «Готово».

Теперь у вас в трее появится иконка программы, похожая на диаграмму.
Двойным щелчком левой кнопкой мыши нажимаем на диаграмму. После этого откроется главное окно.

Как мы видим, программа имеет приятный и интуитивно понятный русский интерфейс. И, что немаловажно, программа считает трафик довольно точно. С помощью неё можно получать отчеты интернет трафика: как ежедневные и еженедельные, а также ежемесячные.
Программа даёт возможность открывать/сохранять результаты в Excel, а также в виде наглядных графиков.
NetWorx – не только замечательная программа для того, чтобы видеть учет трафика интернета, также же в ней присутствует интересный момент в виде настройки квоты.
Это значит, что программу можно настроить таким образом, чтобы при исчерпывании трафика программа автоматически уведомляла вас об этом.
Как настроить квоту
Для наглядности стоит разобрать процесс настройки квоты. Для этого нажимаем правой кнопкой мыши по иконке и выбираем «Квота...».

В моём случае квота уже настроена: я выставил ограничение в 50 мегабайт, и при использовании трафика в пределах 85% от 50 мегабайт, на экране появится сообщение о том, что квота подходит к концу.

С помощью этого сообщения мы будем уведомлены, когда нам стоит ограничить себя в использовании интернет во избежание денежных потерь!

Вы думали, что я не покажу настройки? Конечно покажу: нажимаем кнопку «Настроить...».

В программе есть функция измерения скорости, с помощью которой можно измерить входящий/исходящий трафик. Для начала измерения нажимаем на зеленый треугольник.

Данную программу советую всем пользователям, имеющим доступ к лимитированному интернету. С помощью неё вы сможете контролировать ваш трафик в любом направлении: как входящий, так и исходящий.
По ряду причин устанавливал программу на Windows XP. Но у кого установлен Windows 7 не стоит переживать, так как эта программа работает стабильно и без сбоев в любой системе.
До скорых встреч, дорогие друзья!
Счётчик данных – это не только интересная программа, которая будет использоваться интернет-пользователями. Он отлично работает на ПК с установленным сетевым кабелем. Благодаря этому мы сможем проанализировать весь сетевой трафик, даже тот, который находится . С помощью программы для контроля трафика интернета на компьютере мы сможем легко узнать, не заражён ли наш компьютер и не отправляет ли ненужные пакеты.
Выбор лучшей программы для контроля трафика интернета.
Network Meter – удобный гаджет для рабочего стола и программа для учёта трафика, которая позволяет вам легко контролировать подключение к Интернету и раздавать его по локальной сети и Wi-Fi. Большинство пользователей игнорируют возможности, предлагаемые гаджетами для рабочего стола, которые уже появились в Windows Vista и перенесены в Windows 7. Некоторые из этих приложений могут быть очень полезными.
Network Meter – это приложение, которое отслеживает активное подключение к сети Интернет. Оно позволяет указать IP-адрес как в локальной сети, так и в Интернете. Показывает текущую скорость передачи данных, загрузки, отдачи и объём данных, которые мы скачали и отправили в течение последнего сеанса (с момента перезагрузки Windows). Кроме того, в режиме мониторинга беспроводной сети приложение показывает SSID сети Wi-Fi, то есть её имя и процентное значение качества сигнала (0 – 100%). Дополнительным элементом гаджета является локатор IP-адресов (IP-поиск) и тестер Интернета (тест скорости).

Использовать программу сможет каждый:
- Распакуйте инсталлятор гаджета из ZIP-архива, выбрав для этого место на вашем жёстком диске . Дважды щёлкните распакованный файл, чтобы установить Network Meter.
- Вам будет предложено проверить изготовителя, нажмите «Установить». Гаджет должен появиться на нашем рабочем столе (обычно справа), но его можно поместить его куда угодно, цепляя и перетаскивая левой кнопкой мыши.
- Приложение уже активно, но, чтобы убедиться, что оно отслеживает интересующее вас соединение, перейдите к опции «Network Meter». Для этого нажмите на гаджет правой кнопкой мыши и выберете пункт «Параметры».
- На основной вкладке «Параметры» можно управлять функциями гаджета. Прежде всего, нужно выбрать, какую сеть контролировать (тип сети). Можно выбрать подключение к локальной сети по кабелю (проводная сеть) или Wi-Fi (беспроводная сеть). В последнем случае гаджет будет оснащён дополнительными функциями – SSID и измерителем качества сигнала. Функция, обозначенная маркером, показывает сетевую карту, контролируемую нашим локальным IP-адресом (локальной сетью), а также сеть, контролируемую для передачи данных. Если использовать на персональном ПК, не будет никаких проблем, но на ноутбуке стоит убедиться, что All Network Meter в настоящий момент контролирует активную карту – обычно нужно выбирать между Ethernet LAN и Wi-Fi-картой.
- На вкладке «Экран» определяется, как гаджет будет отображать информацию. Например, рекомендуется изменить настройки единиц по умолчанию с битов в секунду, чтобы узнать скорость в килобайтах или мегабитах. Настройки сохраняются нажатием кнопки «ОК».
- Изменения в окне «Network Meter» появляются незамедлительно. Стоит отметить, что счётчик представляет текущую передачу данных – на данный момент и, таким образом, контролирует сетевую активность. Однако другой показатель подсчитывает, сколько данных загружено и отправлено в течение этого сеанса. Он может быть полезен для пользователей, использующих сети, ограниченные лимитом – например, мобильный интернет 3G . Это позволяет легко узнать, превышается ли пакет.
Лицензия: Бесплатно
ВАЖНО. правильной работы программы требуется пакет.NET Framework 1.1, установленный в системе.
Блестящая программа с точки зрения графического интерфейса, которая может удивить вас очень интересными функциями. GlassWire – это программа для управления потоком данных интернет-соединения, характерной особенностью которой является, прежде всего, современный анимированный интерфейс, внешний вид которого может быть дополнительно модифицирован с использованием графических шаблонов, что повышают читаемость представленной информации на графиках. Программа позволяет отображать имена процессов и приложений, которые инициируют новые сеансы и используют сетевое соединение. Пользователю сообщают обо всём через всплывающие окна и непосредственно из окна программы.
Использование GlassWire интуитивно понятно и сводится к переключению между последовательными вкладками, которые соответствуют основным функциям, реализованным в программе: графическому анализу данных, настройкам брандмауэра, передаче данных потребления с разделением на приложения и список уведомлений. В них у нас обычно есть следующие три представления, которые позволяют настраивать содержимое экрана для наших нужд – в то же время может отображаться больше информации об отдельных процессах, а также учётной записи, представляющей данные в диаграммах.

Непосредственно из меню программы есть возможность обратиться в раздел технической поддержки, доступной онлайн на веб-сайте производителя. Он очень понятен и содержит не только быстрое и полное руководство по использованию программы, но также доступ к базе данных часто задаваемых вопросов или пользовательских форумов. Хотя на данный момент программа доступна только в версии разработки, стремление изготовителя к тонкой настройке всех деталей быстро делает её популярной. Преимущества:
- функция межсетевого экрана;
- очень удобный и красивый интерфейс;
- простота в эксплуатации.
Недостатки:
- отсутствие множества функций в бесплатной версии;
- нет графика отслеживания передачи данных.
Лицензия: бесплатная.
Расширенная утилита контроля, которая позволяет отслеживать сетевой трафик, создаваемый приложениями. Создаёт отчёты во многих форматах. Эта программа сообщает о загрузке и отправке данных для интернета, локальной сети и для определённых программ. Она также сообщает, какие приложения использует интернет. Контролирует качество сигнала Wi-Fi. Последняя версия полностью совместима с Windows 10. Показатель DU чётко отслеживает использование данных. Он предоставляет ежечасные, ежедневные, еженедельные и ежемесячные отчёты. Также может предупреждать о превышении фиксированных пределов. Данные из отчётов можно экспортировать в Excel, Word и PDF. Режим секундомера позволяет вам определять потребление данных с высокой степенью точности в определённое время. Вы можете не только указать часы, в которые передача не должна учитываться (что было бы полезно для людей, которые используют тарифные планы с бесплатными часами).

DU Meter отображается как полупрозрачное окно уведомлений в нижнем правом углу рабочего стола и показывает информацию о сетевом трафике в режиме реального времени. Окно DU Meter можно увеличить, перетащив его края с помощью мыши. Каждая вертикальная линия – одна секунда. Красная линия – это входящий трафик, а зелёная – исходящий. Внизу окна расположены вкладки «Интернет», «ЛВС», «Программы» – переключаясь между ними, можно увидеть соответствующие данные. Щёлкнув правой кнопкой мыши по окну программы, можно вызвать всплывающее меню, что предоставляет доступ к различным отчётам, режиму секундомера или вариантам пользователя и администратора.

Чтобы увидеть основной отчёт об интернет-трафике как можно быстрее, задержите указатель мыши над значком DU Meter на панели задач. Чтобы просмотреть подробную информацию о онлайн-активности программ, щёлкните правой кнопкой мыши на полупрозрачном окне измерителя DU и выберите «Просмотреть сетевые подключения». В новом окне на вкладке «Программы» есть все приложения, которые используют передачу данных. На вкладке «Открытые подключения TCP » отображаются сведения, которые позволят вам определить несанкционированный трафик с компьютера. Преимущества:
- максимальное количество форматов отчётов;
- одновременный подсчёт данных для конкретных приложений и сетевого трафика;
- таймер использования.
Недостаток: пробная версия.
Лицензия: пробная.
Это самые популярные приложения. Можно попробовать несколько других, выделяющихся своей функциональностью.
Очень полезная программа. Многие дополнительные функции делают её наиболее универсальным приложением для мониторинга передачи данных на ПК. Преимущества:
- простота в эксплуатации;
- отслеживание определённых приложений;
- возможность создания отчётов;
- режим отслеживания трафика на маршрутизаторе (требуется SNMP, поддерживаемый маршрутизатором).

Недостаток: неточное отслеживание приложений, запущенных системой.
Лицензия: бесплатная.
Занимает очень мало места, не перегружает процессор во время работы. Есть не так много продвинутых функций, но приложение берёт своей простотой. Преимущества:
- простое управление;
- функция секундомера.
Недостатки:
- неинтересный внешний вид;
- отсутствие отслеживания данных для конкретных приложений.
Лицензия: бесплатная.

Работает без проблем почти во всех версиях Windows, имеет функции, доступные только в платных версиях этого типа программ. Преимущества:
- функция межсетевого экрана;
- расписание с возможностью отключения отслеживания в определённое время;
- удалённое управление статистикой через сеть.
Недостаток: довольно сложно использовать.
Лицензия: бесплатная.

Конечно, список программ для учёта трафика на компьютере можно продолжать довольно долго. Мы собрали лучшие и наиболее популярные приложения. Если у вас уже есть опыт использования другого софта, поделитесь им в комментариях.
Счётчик трафика полезная вещь. Особенно, если у Вас ограниченный доступ в сеть по времени или объёму использованных мегабайтов. Не у всех же безлимит, правда? У многих дома безлим, а для ноутбука используют 3G связь или мобильный интернет вне дома, как я, например. И такой вид связи обычно ограничен. Надо следить за расходом трафика, чтоб не попасть на деньги при перерасходе.
Предлагаю воспользоваться NetWorx — бесплатной программой для учета интернет-трафика и мониторинга скорости интернет-подключения. Эта маленькая, нужная программка поможет Вам следить за скоростью (гаишники не спят!) передвижения по сети, а также покажет, сколько килограммов интернета скачано за определённое время.
С помощью NetWorx можно задать ограничение по времени или количеству мегабайтов. И при достижении этого порога появится уведомление на экране, о том, что Ваша песенка спета и пора сворачиваться. А можно задать автоматическое отключение от сети или запуск определённых программ. Удобно, полезно, легко.
Скачать и установить NetWorx: 1.7Мб












При нажатии Правой кнопки мыши на иконке в трее — появится такое меню…


Инструкция
Как правило, данных происходит двумя путями: непосредственным подключением к удаленному компьютеру, в результате которого хакер получает возможность просматривать папки компьютера и копировать нужную ему информацию, и с использованием троянских программ. Обнаружить работу профессионально написанной троянской программы очень сложно. Но таких программ не так уж много, поэтому в большинстве случаев пользователь замечает в работе компьютера некоторые странности, свидетельствующие о его заражении. Например, попытки подключиться к сети, непонятная сетевая активность, когда вы не открываете никаких страниц, и т.д. и т.п.
Во всех подобных ситуациях необходимо проконтролировать трафик, для этого вы можете воспользоваться штатными средствами Windows. Откройте командную строку: «Пуск» - «Все программы» - «Стандартные» - «Командная строка». Ее можно открыть и так: «Пуск» - «Выполнить», потом введите команду cmd и нажмите Enter. Откроется черное окно, это и есть командная строка (консоль).
Введите в командной строке команду netstat –aon и нажмите Enter. Появится список подключений с указанием ip-адресов, с которыми соединяется ваш компьютер. В графе «Состояние» вы можете посмотреть статус соединения – например, строка ESTABLISHED говорит о том, что данное соединение активно, то есть присутствует в данный момент. В графе «Внешний адрес» указан ip-адрес удаленного компьютера. В графе «Локальный адрес» вы найдете информацию об открытых на вашем компьютере портах, через которые осуществляются соединения.
Обратите внимание на последнюю графу – PID. В ней указаны идентификаторы, присвоенные системой текущим процессам. Они очень полезны при поиске приложения, ответственного за интересующие вас соединения. Например, вы видите, что через какой-то порт у вас установлено соединение. Запомните PID-идентификатор, потом в том же окне командной строки наберите tasklist и нажмите Enter. Появится список процессов, в его второй колонке указаны идентификаторы. Найдя уже знакомый идентификатор, вы легко определите, какое приложение установило данное соединение. Если название процесса вам незнакомо, введите его в поисковик, вы тут же получите о нем всю необходимую информацию.
Для контроля трафика можно использовать и специальные программы – например, BWMeter. Утилита полезна тем, что может полностью контролировать трафик, указывая, с какими адресами соединяется ваш компьютер. Помните, что при правильной настройке он не должен лезть в сеть, когда вы не пользуетесь интернетом – даже в том случае, если браузер запущен. В ситуации, когда индикатор подключения в трее то и дело сигнализирует о сетевой активности, необходимо отыскать ответственное за подключение приложение.









