Экспорт документа Photoshop или всех его монтажных областей
Выберите Файл > Экспорт > Быстрый экспорт в [формат изображения] . Если появится запрос, выберите целевую папку. Photoshop экспортирует текущий документ в качестве графического ресурса в формате, заданном в настройках быстрого экспорта. Если документ содержит монтажные области, то все они экспортируются по отдельности при выборе этого параметра.
Экспорт выбранных слоев, групп слоев или монтажных областей
На панели Слои выберите слои, группы слоев или монтажные области, которые необходимо экспортировать в качестве графических ресурсов. Щелкните выделенные объекты правой кнопкой мыши и выберите Быстрый экспорт в [формат изображения] в контекстном меню. Если появится запрос, выберите целевую папку.
Для каждого выбранного слоя, группы слоев или монтажной области создается один графический ресурс.
Изменение настроек быстрого экспорта
По умолчанию в процессе быстрого экспорта создаются ресурсы в формате PNG с прозрачностью, и каждый раз появляется запрос на выбор места экспорта. Чтобы изменить настройки, выберите Установки > Экспорт или Файл > Экспорт > Настройки экспорта , а затем укажите следующее:
- Выберите предпочитаемый формат быстрого экспорта : PNG, JPG, PNG-8, GIF или SVG.
- Параметры, связанные с форматом. Например, для PNG можно указать, экспортировать ресурсы с включенным параметром Прозрачность (32 бита) или выполнять экспорт изображений меньшего размера (8 бит).
- Местоположение для изображений, экспортируемых с помощью быстрого экспорта . Для этого выберите один из следующих вариантов.
Каждый раз спрашивать, куда экспортировать
:
запрос на выбор местоположения появляется каждый раз при экспорте ресурсов
Экспортировать файлы в папку ресурсов рядом с текущим документом
:
графический ресурс помещается в подпапку Ресурсы
в папке, содержащую исходный документ Photoshop.
- Возможность включать метаданные (информацию об авторских правах и контактные данные) в экспортируемые ресурсы.
- Возможность преобразовать ресурсы в цветовое пространство sRGB.
Диалоговое окно «Экспортировать как»: монтажные области, слои или документы
При использовании окна Экспортировать как можно настраивать параметры каждый раз при экспорте слоев, групп слоев, монтажных областей или всего документа Photoshop в виде изображений.
- Выберите Файл > Экспорт > Экспортировать как , чтобы экспортировать текущий документ Photoshop. Если документ содержит монтажные области, то все они экспортируются с помощью этого диалогового окна.
- Чтобы вызвать это диалоговое окно для слоев, групп слоев или монтажных областей, выберите нужные объекты на панели Слои
. Щелкните выделенные объекты правой кнопкой мыши и выберите Экспортировать как
в контекстном меню.
Каждый выбранный слой, группа слоев или монтажная панель экспортируется как отдельный графический ресурс.
Параметры в диалоговом окне «Экспортировать как»
Можно задать следующие параметры в диалоговом окне Экспортировать как :
Формат
ВыберитеPNG , JPG , GIF или SVG .
Настройка формата
Для PNG укажите, экспортировать ресурсы с включенным параметром Прозрачность (32 бита) или выполнять экспорт изображений меньшего размера (8 бит). Для JPEG укажите требуемое качество изображения (0–100 %). Изображения GIF по умолчанию прозрачны.
Примечание.
При экспорте ресурсов PNG учитывайте следующее.
- При выборе параметра Прозрачность будут созданы 32-битные ресурсы PNG.
- Выбор параметра Файл меньшего размера позволит создать 8-битные ресурсы PNG.
- Если снять оба флажка, приложение будет создавать 24-битные ресурсы PNG.
Размер
Укажите ширину и высоту графического ресурса. Пропорции ширины и высоты зафиксированы по умолчанию. При изменении ширины автоматически меняется высота с сохранением пропорций. Если требуется указать границы холста экспортируемого ресурса, см. раздел .
Масштаб
Выберите, насколько большим должно быть экспортированное изображение. Этот параметр полезен для экспорта ресурсов большего или меньшего разрешения. Изменение масштаба влияет на размер изображения.
Ресамплинг Выберите метод повторной выборки. Повторной выборкой называется изменение объема данных изображения при изменении его размеров в пикселях либо разрешения, обычно при изменении размера изображения.
Билинейная : этот метод добавляет новые пиксели, рассчитывая среднее значение цвета окружающих пикселей. Он дает результат среднего качества.
Бикубическая : более медленный, но и более точный метод, основанный на анализе значений цвета окружающих пикселей. За счет использования более сложных вычислений бикубическая повторная выборка дает более плавные цветовые переходы, чем билинейная повторная выборка или выполняемая по соседним пикселям.
Бикубическая, глаже : хороший метод для увеличения изображений на основе бикубической интерполяции, разработанный специально для получения более гладких результатов.
Бикубическая, четче : удобный метод для уменьшения размера изображения на основе Бикубическая интерполяция при увеличении резкости. Этот метод позволяет сохранить детали изображения, подвергнутого повторной выборке. Если интерполяция «Бикубическая, четче» делает слишком резкими некоторые области изображения, попробуйте воспользоваться бикубической интерполяцией.
Бикубическая автоматическая : автоматически выбирает метод бикубической повторной выборки, подходящий для изображения.
По соседним : быстрый, но менее точный метод, который повторяет пиксели изображения. Этот метод используется в иллюстрациях, содержащих несглаженные края. Он сохраняет четкие края и позволяет создать файл уменьшенного размера. Однако этот метод может создать зубчатые края, которые станут заметными при масштабировании изображения или проведении множества операций с выделением.
Размер холста
Если для ресурса отводится область с определенной высотой и шириной, укажите эти значения в качестве размера холста. Область предварительного просмотра в диалоговом окне Экспортировать как... обновляется: изображение располагается по центру в этих границах.
Этот параметр полезен в некоторых ситуациях, например:
- Выполняется экспорт значков разных размеров, которые требуется расположить по центру в окошках 50х50 пикс .
- Выполняется экспорт баннерных изображений, размер которых больше или меньше требуемых значений.
Если изображение превышает размер холста, оно обрезается до заданных значений ширины и высоты.
Щелкните Сбросить
, чтобы вернуть значения, заданные в параметре Размер изображения
.
Метаданные
Укажите, следует ли включать метаданные (информацию об авторских правах и контактные данные) в экспортируемые ресурсы.
Цветовое пространство
Укажите следующее.
- Требуется ли преобразовывать экспортируемые ресурсы в цветовое пространство sRGB. По умолчанию этот параметр выбран.
- Требуется ли внедрять цветовые профили в экспортируемые ресурсы.
В какой-то момент может возникнуть потребность сохранить все слои файла.psd в виде отдельных файлов изображений. В данной статье будет рассмотрен пример автоматического сохранения слоев как отдельных файлов в Adobe Photoshop с помощью встроенного сценария.
Статья написана на основе 11 версии программы Adobe Photoshop CS 4 .
Для примера рассмотрим готовый файл типа.psd, в котором созданы кнопки компьютерной клавиатуры. Всего видимых слоев 56:
Список слоев.psd - файла
Обратите внимание, что все слои в исходном файле находятся друг над другом, размер "холста" соответствует размеру каждого конечного файла. То, как выглядит рабочая область исходного.psd файла, показано на рисунке:

Рабочая область исходного.psd файла

Откроется окно настройки экспорта слоев в файлы:

В поле "Выходная папка " укажите адрес каталога, в который будут сохранены итоговые изображения. Для этого можно воспользоваться кнопкой "Обзор... " или скопировать из адресной строки стандартной программы "Проводник " ОС Windows.
В поле "Префикс имени файла " можно указать строку, с которой будет начинаться имя каждого файла. В данном случае не заполнено, т.к. Adobe Photoshop в качестве имени каждого файла берет наименование слоя.
Установите галочку "Только видимые слои ", чтобы файлы изображений создались только из тех слоев, которые отмечены как видимые.
Тип файла в данном случае указан "JPEG ", и мы рекомендуем оставить этот тип. Дело в том, что, когда установили тип "PNG ", программа стала сначала скрывать все лишние слои, кроме одного, затем выполняла сохранение, затем скрывала все слои, кроме следующего и т.д. По нашим подсчетам, в этом случае на сохранение 56 файлов потребуется больше часа. Если выбрать тип "JPEG", то сохранение происходит гораздо быстрее.
Нажмите кнопку "Выполнить ".
Программа начнет автоматически выполнять требуемые операции, чтобы сохранить каждый слой в отдельный файл изображения. Затем отобразится окно об успешном завершении операции:

Теперь перейдите в каталог, который был указан при настройке экспорта в поле "Выходная папка". Здесь можно увидеть, что к имени каждого файла Photoshop добавил свои префиксы с несколькими нулями и цифрами. Их придется удалить вручную, если в этом есть необходимость. Результат в данном случае выглядит так:

Этим сценарием фотошопа я пользуюсь практически постоянно, когда создаю подборки для своего сайта. В основном это касается редактирования картинок. И в данном случае пакетная обработка существенно экономит время. Для начала нам, естественно, нужен документ фотошопа, в котором будет несколько слоев. Потом через меню мы вызываем специальное диалоговое окошко, где указываем путь сохранения картинок, префикс для названия файла, выбираем тип файла (в основном это jpg) и устанавливаем уровень качества картинки. Потом запускаем скрипт и получаем готовые картинки.
Шаг 1
Итак, у нас есть документ фотошопа с несколькими слоями (в данном случае 11), которые мы, собственно, и хотим преобразовать в отдельные файлы.
Шаг 2
В меню выбираем путь «Файл» (File) > «Сценарии» (Scripts) > «Экспорт слоев в файл» (Export Layers To Files)
Шаг 3
В открывшемся диалоговом окошке заполняем следующие поля. Куда сохранить картинку выбираем на компьютере с помощью «Browse…». Имя файла можно не задавать, так как скрипт все равно сохранит файлы под своими именами. Я обычно все файлы потом сама переименовываю. Если нужно сделать картинки только видимых слоев, то ставим галку у Visible Layers Only. Потом выбираем тип файла. Потом нажимаем Run.
Шаг 4
Скрипт предоставляет возможность выбора таких вот типов файлов. Самый полезный здесь для меня jpg.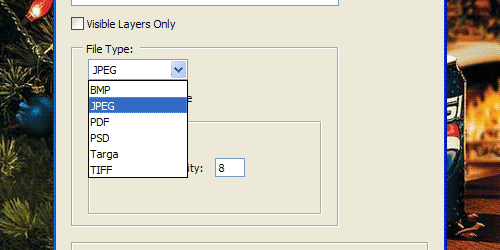
Шаг 6
После выполнения задачи скрипт выдаст такое вот сообщение об успешном выполнении экспорта слоев в файлы.
Шаг 6
Ну а в том месте, где вы указали, появятся 11 отдельных файлов в формате jpg.
Иногда нужно загрузить изображение, содержащее прозрачные элементы, сквозь которые будет проглядывать первоначальный фон. В этих случаях, было бы удобно загрузить PNG изображения, поскольку они способны сохранять прозрачность.
В этой статье мы расскажем, как сделать прозрачность в Фотошопе .
Создание файла
Первый шаг – это создание файла. Для этого откройте Adobe Photoshop и в меню «Файл » (File ) вверху страницы выберите «Создать » (New ).
Затем в появившемся окне «Новый документ » (New Document ) создайте файл нужного размера, и убедитесь, что разрешение документа составляет 72 пикселя на дюйм (поскольку файл предназначен для использования в веб ). А также, что вы выбрали значение «Прозрачный » (Transparent ) в выпадающем списке «Содержимое фона » (Background Contents ).
*Перед тем, как сделать PNG с прозрачностью в Фотошопе , нужно уточнить, что в этом примере мы создаем изображение для загрузки в качестве фона для сайта, поэтому размер документа задан следующим образом: ширина 3000 пикселей, высота 1730 пикселей, что является рекомендуемыми размерами для загрузки HD изображений:
После того, как вы задали значения параметров, нажмите «OK », чтобы открыть новый документ.
Затем в панели «Слои » (Layers ) убедитесь, что работаете на прозрачном слое, а не на фоновом:

После того, как вы завершили создание и готовы сохранить прозрачное изображение, в зависимости от используемой версии Photoshop , в меню «Файл » (File ) вы можете использовать один из возможных вариантов:
Photoshop версии ранее, чем CC 2015:
Сейчас мы расскажем, как сделать прозрачность картинки в Фотошопе , который вышел раньше CC 2015 . В этих версиях используют метод «Сохранить для Web » (Save for Web & Devices ), чтобы сохранить и оптимизировать PNG изображения для использования в вебе. Чтобы воспользоваться этим методом, просто зайдите в меню «Файл » (File ), и далее – «Сохранить для Web » (Save for Web & Devices ):

Затем в появившемся окне выберите PNG-24 из выпадающего меню возможных значений, а потом убедитесь, чтобы выбраны опции «Прозрачность » (Transparency ) и «Преобразовать в sRGB » (Convert to sRGB ). Это подтверждает, что изображение будет содержать прозрачный фон и его цветовой режим будет преобразован в sRGB , рекомендованное цветовое пространство для веб.

Поля «Размер изображения » (Image Size ) автоматически заполняются значениями, которые вы задали, когда создавали файл. Но если вы хотите изменить размер файла перед сохранением, то можно сделать это сейчас.
Photoshop версии CC 2015:
Перед тем, как сделать прозрачность фото в Фотошопе , нужно знать, что с версии CC 2015 опция «Сохранить для Web » (Save for Web & Devices ) в меню «Файл » (File ) помечена как Legacy (устаревшая ). И замещена на новую опцию «Экспорт » (Export ), которая предлагает идентичную функциональность с более быстрым сохранением в файле меньшего размера и в лучшем качестве. Чтобы воспользоваться опцией «Экспорт », нажмите меню «Файл » (File ), а затем — «Экспортировать как » (Export As ).
Примечание: Adobe по-прежнему предлагает опцию «Сохранить для Web » (Save for Web & Devices ) в Photoshop CC 2015 , и она доступна через меню Файл > Экспорт (File > Export ) или при использовании комбинации клавиш Command+Option+Shift+S (для Mac ) или Ctrl+Alt+Shift+S (для ПК ):

Затем в появившемся окне выберите PNG из выпадающего меню «Формат » (Format ) и убедитесь, что выбраны опции «Прозрачность » (Transparency ) и «Преобразовать в sRGB » (Convert to sRGB ).
Поля «Размер изображения » (Image Size ) и «Размер холста » (Canvas Size ) должны автоматически заполниться значениями, которые вы задали, когда создавали файл. Но при желании можно изменить эти параметры перед тем, как сделать эффект прозрачности в Фотошопе .
Рассматривались главные особенности формата PNG, теперь воспользуемся ими для оптимизации изображений.
Начнем с самого простого способа постеризации изображения. Если говорить сложным языком, постеризация это изменение количества уровней яркости в каждом цветовом канале изображения, если простым изменение количества цветов.
Откроем тестовую картинку (PNG, 12 КБ) в фотошопе и вызовем Image → Adjustments → Posterize. Перемещайте слайдер, чтобы увидеть, как меняется изображение:
| 15 уровней (3014 байт) |
|
Не сложно заметить, что чем меньше уровень, тем меньше цветов у изображения и крупнее одноцветные области. И тем меньше весит изображение благодаря тому, что большие одноцветные области лучше фильтруются и упаковываются. Этот метод особенно эффективен на фотографических изображениях, где постеризованные области не сильно заметны.
|
|
|
Следующий способ немного сложнее, он используется в изображениях с полупрозрачными областями. Суть его в следующем: все непрозрачные пиксели сохраняются в одном файле PNG-8, а полупрозрачные в другом. Увидеть в действии этот способ можно в статье Володи Токмакова , я лишь покажу, как можно быстро отделить полупрозрачные пиксели от непрозрачных.
В качестве примера возьмем это изображение (PNG, 62 КБ):

Открываем в фотошопе. Следует помнить, что все разделяемое изображение должно быть в одном слое, поэтому если ваше изображение состоит из нескольких слоев (тени, отражения, блики и т. п.), их нужно предварительно объединить в один слой.
Сначала нужно выделить объект в слое, для этого делаем Ctrl-клик (или ⌘-клик на Маке) на изображении в палитре слоев (Layers):

Переходим в палитру каналов (Channels) и создаем новый канал из выделения, нажав на соответствующую иконку:

Снимаем выделение (Ctrl-D или ⌘-D), выделяем только что созданный канал и вызываем команду Threshold (Image → Adjustments → Threshold). Перетаскиваем слайдер в крайнее правое положение:

Мы получили маску для выделения абсолютно непрозрачных пикселей. Осталось загрузить выделение (Ctrl-клик/⌘-клик на изображении канала Alpha 1), перейти на палитру слоев (Layers), выделить слой с изображением и выполнить команду Layer → New → Layer via Cut. Получилось два слоя: в одном непрозрачные пиксели, в другом — полупрозрачные.
Недостаток этого способа в том, что в результате получается 2 изображения, которые не всегда удобно использовать (например, при создании каталога продукции). В следующей статье я рассмотрю довольно сложный и не такой универсальный способ оптимизации, но его преимущество в том, что на выходе получится только один файл.












