Здравствуйте, друзья. Буквально недавно, Microsoft запустило свое уведомление о резервации обновления до новой версии Windows. Для тех, кто на статью попал случайно, может обо всем подробно узнать здесь: « ». Именно это уведомление, вызвало очень бурные эмоции среди пользователей, у которых стоить операционная система Windows.
Но, как именно они проявлялись в компьютерном мире? У многих, по различным причинам, значок об обновление Windows 10, не появилось на панели задач, что вызвало у пользователей очень много негатива и беспокойства связанного с тем, что они не смогут получить бесплатное обновление Windows 10.
У других же наоборот, сообщение с уведомлением об обновление, появилось и отобразилось в нижнем правом углу в виде иконки операционной системы. Вследствие чего, все кто мог кинулись заполнять формы, которые требовались для резервации и после, дальше спокойно занимались своими делами, и ждали очередное уведомление, но в этот раз оповещающий о скачке обновлений.
![]()
Но, со временем данный значок потерял свою популярность. И теперь, пользователи вместо вопроса, что нужно сделать, что бы появился значок, спрашивают о следующем: как убрать надоевший значок об обновление Windows 10 с панели задач . Потому что, периодически, это уведомление могло открыться в очередной раз само по себе или нажимая на любую иконку на панели задач, вы могли случайно промахнутся , что опять же приводило к тому же результату.
Многих это стало раздражать и заставило искать способ, как убрать значок резервации обновления для Windows 10.
Как убрать значок получения обновления Windows 10
Итак, изначально данная иконка появился на Вашей компьютере с помощью автоматического обновления. Точнее, после скачки обновления предоставленного компанией Miсrosoft, компьютер установил его и поместил в автозагрузку, что запускало значок при каждой загрузке компьютера. Сразу скажу, что в панели во вкладке «Автозагрузка» Вы его точно там не обнаружите, так что можете даже не пытается там его искать.

А для того, что бы убрать значок получения Windows 10 выполняем следующие действия по порядку:
- Сначала нажимаем «Пуск » –> «Панель управления »;
- Из большого количества значком находим «Программы и компоненты »;

- Дальше, клацаем по пункту «Просмотр установленных обновлений »;
- В следующем шагу в правой части окна, ищем раздел с название «Microsoft Windows »:
- Теперь из списка всех обновлений находим нужное, это – KB3035583 ;

- Дальше, выделив нужное, вызываем контекстное меню с помощью мыши и выбираем пункт «Удалить ». Или отметив обновление в верхней части окна нажимаем «Удалить»;

- Не забудьте перезагрузить компьютер, после выполнения выше указанных действий;
После всех выполненных пунктов, значок обновления Windows 10, должен исчезнуть. Кстати, удаление обновлений
мы также, использовали при решение , которая была вызвана именно этими самыми обновлениями. Так что, еще раз напоминаю, подписывайтесь на новые статьи моего блога , и Вы в скором сможете решить любую компьютерную проблему.
Дополнение:
Для избавления от значка Windows 10, появился новый список обновлений которые также следует проверить и удалить:
- Windows 7 — 2952664, 3021917;
- Windows 8 — 2976978;
Так же после удаления ненужных пакетов обязательно .
Многие пользователи сталкиваются с проблемами при обновлении своей операционной системы. Нестабильная работа может быть связана с выпуском неудачных критических обновлений от разработчиков. Порой установка нового обновления может привести к невозможности запуска операционной системы, когда загрузка зависает на приветственном сообщении. При медленном интернет-соединении загрузка обновлений делает работу в сети абсолютно некомфортной, т.к. вся скорость уходит на загрузку системных файлов. Чтобы решить проблему неудачного обновления, приходится удалять их в ручную, делать восстановление системы. В данной статье будет рассмотрена детальная инструкция по удалению автоматического обновления Windows 7.
Отключение обновлений через панель управления
Самый первый шаг – это отключить центр обновления: Панель управления > Система > Центр обновления Windows
В окне нужно перейти к разделу «Настройка параметров». Здесь доступны несколько опций по поиску и установке обновлений. Цель – запретить попытки системы делать в интернете запрос на сервер на скачивание обновлений. Для этого нужно выбрать пункт «не проверять наличие обновлений» в поле «Важные обновления». Следующий этап – снять галочки со всех параметров, которые указаны в данном окне.

Чтобы запретить системе изменять параметры обновления – нужно отключить службу, которая отвечает за их загрузку – «Центр обновления Windows».
Чтобы открыть окно изменения данных параметров, нужно выполнить следующие действия:
-на рабочем столе найти значок «мой компьютер» и правой кнопкой кликнуть на нем. Если его нет на рабочем столе – нажать пуск и кликнуть правой кнопкой на значке «компьютер». В контекстном меню, которое откроется после клика, выбрать параметр «Управление».

В открывшемся окне слева будет доступно дерево различных настроек. Далее нужно зайти в каталог «Службы и приложения», а затем в раздел «Службы». В центральном окне появится список всех служб операционной системы. Необходимо перелистать список в самый низ, где будет находиться служба «Центр обновления Windows».

Чтобы ее отключить, необходимо кликнуть правой кнопкой по названию службы и выбрать параметр «остановить».

Помимо остановки службы, нужно запретить ей автоматически запускаться. Для этого нужно сделать двойной клик на названии службы. В появившемся окне в строке «тип запуска» выбрать параметр «Отключена».

Теперь система окончательно отключена от необходимости установки связи с серверами разработчиков Microsoft для получения обновлений.
Отключение уведомлений о необходимости обновить систему
После заперта службы обновления, на панели задач (в области уведомлений) появятся назойливые напоминания о том, что система не получает обновлений. Чтобы от этого избавиться, нужно кликнуть на панели задач по флажку с крестиком. Зайдя в «Центр поддержки», находим в левом блоке окна параметр «Настройка центра поддержки». В данном окне нужно снять галочки со всех предоставленных параметров. Нажав «ОК», система сохранит изменения, и с панели задач полностью исчезнуть упоминания о том, что нужно обновлять Windows.


Как удалить уже установленные обновления windows 7
Чтобы удалить неудачно установленные обновления, нужно зайти в раздел «Программы и компоненты» через «Панель управления». Здесь есть пункт «просмотр установленных обновлений». Здесь нужно смотреть по дате установки, соотнося ее с датой, от которой ПК начал нестабильно работать (например, 1 декабря). Сегодня 3 декабря.

Таким образом, все установленные обновления с 1 по 3 декабря нужно удалить (кликаем по названию обновления правой кнопкой и нажимаем «удалить»). После этого выполнить отключение системы от обновлений, чтобы избавить себя от этой проблемы в будущем.
У вас есть смартфон с андроид и вдруг выводит уведомление об обновлении системы. Не все обновления хороши – некоторые отрицательно могут влиять на ваш телефон, и вы решили игнорировать их.
Тем не менее, телефон не дает вам покоя, и по-прежнему отображает обновления. Как отключить его?
В то время как для смартфонов высокого класса обновления системы довольно хорошо продуманы (хотя и там не очень тепло встречены обновления, такие как Lollipop для Galaxy S5), в случае телефонов низкого или среднего диапазона обновления до новой версии могут привести к большим замедлениям устройства.
Не удивительно, что некоторые хотят игнорировать обновления и использовать текущую версию андроид. Как убрать это?
Способ первый — отключение уведомления об обновлении без вмешательства в ядро системы
Как правило, в большинстве случаев, скорее всего, потребуется вмешательство в ядро, чтобы отключить уведомления о обновление системы андроид.
Тем не менее, пользователи некоторых смартфонов подтверждает, что отключают эти сообщение в телефоне без прав рут (например, в LG G3).
Решение состоит в том, чтобы отключить отображение для двух системных приложений — «Сервисы Google Play» и «Google Services Framework».
Для этого войдите в «Настройки» и выберите «Приложения». Теперь пошевелить пальцем в сторону, чтобы просмотреть все приложения или нажмите «диспетчер приложений» (верху первый в списке) – зависит от версии андроид.
Если выбрали второй пункт, то справа верху нажмите «Опции» и выберите строку «показать системные приложения»
Давайте начнем с «Google Services Framework». Найдите его и нажмите на него.
Теперь нажмите на раздел «Уведомления».

Перейдя в него передвиньте ползунок влево или снимите птичку напротив параметра «разрешение уведомлений»

Это еще не все. Прокрутите экран в низ и передвиньте ползунок вправо или поставьте птичку напротив параметра «Скрывать уведомления» или отключить (также зависит от версии андроид).
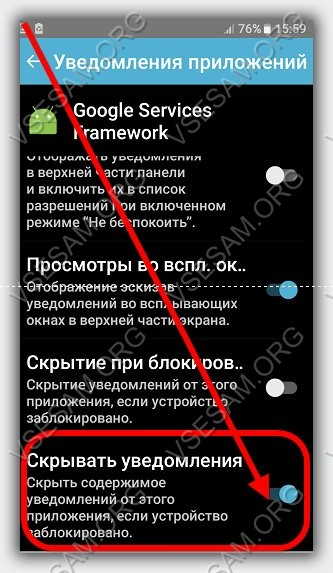
Теперь возвращаемся к списку приложений и то же самое выполняем для «Обновление ПО» и «Сервисы Google Play» — отключаем уведомления в обоих.
- ВНИМАНИЕ: вы можете отключить также обновление приложений, а не только лишь уведомления о них.
Теперь перезапустите устройство. Если сообщения по-прежнему остается значит устройство нужно рутовать.
Способ второй – отключить уведомления о обновлении
Второе решение отключить системную службу, которая работает в фоновом режиме и отвечает за обновление системы андроид.
Для этого требуется получить права рут и установить приложение «Disable Service». Запускаем приложение и идем в «Системные» (справа) для отображения системных приложений.
В списке ищем приложение «Google Services Framework» и выбираем его. Теперь слева верху выбираем показать все службы, работающие в рамках приложения.
В нижней части мы должны найти службу «SystemUpdateService». Чтобы ее отключить, просто снимите птичку напротив нее в списке. Сообщения об обновлениях не должны больше появляться. Успехов.
Многие пользователи семерки, восьмерки заметили у себя в трее иконку Windows 10. Она появляется в результате автоматически скачанного обновления от Microsoft и позволяет Вам зарезервировать Windows 10. Не всем пользователям по душе такое уведомление, поэтому разберемся, как убрать значок получить Windows 10 с панели задач, скрыть его или удалить.
Если , то Вы заметите процесс GWX.exe, который и запускает приложение, отвечающее за отображение иконки. Процесс функционирует в фоновом режиме, потребляя минимальную долю ресурсов. Вы можете , чтобы удалить значок получить Windows 10, но действовать это будет в рамках данной сессии. При следующем запуске ПК, Вы снова увидите иконку Виндовс 10.

Здесь всему виной планировщик заданий, который каждый раз запускает GWX.exe при старте компьютера, и сколько не убивай процесс, он всегда будет появляться. Существует достаточно способов удаления значка с трея панели задач, давайте приступим их рассматривать. Рекомендуется использовать доступ администратора.
Скрытие значка через опции панели задач, реестр, планировщик заданий
Это самые простые способы убрать значок Windows 10 с панели задач, просто скрывая его, на случай если Вы решите обновиться до новой версии ОС. Ознакомьтесь с 3 методами, выбрав подходящий.
1. Если отключена опция отображения всех значков трея, Вы заметите стрелочку (направлена вверх) при нажатии на которую станет видно скрытые иконки. Наведите курсор на иконку Windows 10, зажав левую кнопку, перенесите его в область скрытых значков.
Если необходимо полностью скрыть получить Виндовс 10, тогда кликните ссылку «настроить», если нет стрелки, щелкните правой кнопкой на дату/время, затем нажмите «настройка значков уведомлений».

В списке найдите GWX значок, напротив него нажмите кнопку поведения, выберите 2 пункт и кликните OK. А лучше выберите «показать только уведомления», таким образом, иконка будет скрыта, но Вы будете проинформированы, когда обновление станет доступно. Если нет возможности указать поведение, снимите галочку с опции отображения всех значков. Было замечено, что ряд пользователей сообщили о возвращении значка получить Windows 10 после перезагрузки ПК.

2. С помощью этой методики убрать значок получить Windows 10 с панели задач возможно наверняка, и при необходимости вернуть все к прежнему виду. , введите команду taskschd.msc, кликните Enter.
В левом меню библиотеки планировщика заданий, раскрывайте подразделы: Microsoft, затем Windows, Setup и выберите gwx. В средней панели gwx щелкните правой кнопкой по заданию launchtrayprocess, кликните в меню «отключить». Проделайте аналогичные действия для задания refreshgwxconfig.

Закройте планировщик заданий. Перезагрузите систему.
3. Через реестр Вы так же можете убрать иконку Windows 10. Открытие редактора реестра семерки, описано , восьмерки . Доберитесь до раздела GWX (путь на скриншоте). В правой панели раздела, щелкните правой кнопкой, наведя на «создать», выберите параметр DWORD.

Присвойте параметру имя DisableGWX, дважды кликните на него для открытия окна изменения свойств. Задайте значение 1, нажмите OK.

Перезапустите компьютер, чтобы увидеть результат. Если Вы боитесь изменять реестр, тогда используйте reg-файл, добавляющий параметр DisableGWX.
- Скачайте архив , распакуйте в любую папку.
- Дважды щелкните файл Otkl Get Windows 10.reg, затем жмите «да», «да», OK.
- Перезагрузите компьютер.
Удаление файлов уведомления Windows 10
Если Вас не устраивают способы выше, или Вы категорически против получения новой ОС, тогда предлагаю полностью удалить файлы обновления значка Windows 10. , выберите категорию «программы», далее нажмите «просмотр установленных обновлений».

В обширном списке найдите обновление KB3035583, советую использовать поиск. Выделите его, нажмите удалить и «да».

После перезагрузки, Вы не увидите иконку получить Виндовс 10, но чтобы в будущем она не появлялась надо отключить обновление. , в левом меню кликните ссылку «центр обновления Windows». В списке обновлений для установки найдите и выделите элемент (KB3035583), нажмите правой кнопкой, выберите «скрыть обновление».

Убрать значок получить Windows 10 можно еще посредством удаления файлов, папок приложения. Откройте папку Windows, затем System32 и найдите GWX, где и будут храниться файлы. Завершите процесс GWX.exe, и удалите каталог. При показе сообщения запрещающего удаление, вручную получите права доступа к папке и повторите процедуру.
Рассмотрены все способы, как убрать значок Windows 10 с панели задач. Советую использовать обычное скрытие и в дальнейшем обновиться до десятки. Само по себе существование иконки, ни как не влияет на производительность ПК. Другое дело, если Вы не нуждаетесь в новой ОС, тогда практичней полностью удалить файлы приложения и забыть.









