Долго думал прежде чем начать этот раздел. С одной стороны сайт про Excel, причем здесь Access? С другой стороны их совместное использование дает неоспоримые преимущества при обработке данных:
Возможность обрабатывать базы данных с количеством записей существенно больше чем 65536 (ограничение Excel);
- возможность создавать связанные таблицы, чего Excel не позволяет;
- сохраняется простота и гибкость Excel при обработке.
Есть несколько ситуаций, когда совместное использование вполне оправдано:
1. Объем базы данных превышает возможности Excel или база данных, представляет из себя, набор связанных таблиц, например в формате DBF. В этом случае удобнее сначала обработать эту базу в Access, сформировать через запрос требуемую табличку, а далее экспортировать в Excel и в нем уже, по необходимости, продолжить обработку.
2. Отчет, формируемый в Access, сложен для исполнения, просто не хватает мозгов или делать долго и нудно. Так же можно экспортировать данные в Excel и попытаться там сделать проще и быстрее, либо создать табличку в Excel и получать данные из Access через запросы.
3. Самый жизненный случай, по крайней мере, для меня. Допустим у Вас какая то специализированная программа, которая позволяет обрабатывать данные и формировать какие то отчеты. Однако жизнь не стоит на месте, появляются новые требования, новые формы отчетов, которые нужно реализовать в этой программе. Хорошо, если вы платите деньги производителю ПО за поддержку и он не много берет за новую форму отчета. А если денег нет? Тогда выкручивайся сам как хочешь, или делай в ручную или изобретай. Ваша палочка-выручалочка - это выгрузка данных в форматах поддерживаемых Access. Если это есть, Вы на коне! Выгружаете данные из специализированного ПО, создаете связь с выгруженными таблицами и далее через запросы формируете нужный отчет новой формы. Если база данных специализированного ПО представляет собой не куб данных типа Cache, а отдельные файлы то и выгружать ничего не надо. Просто устанавливаете связь с теми файлами в которых находятся нужные данные. Как такие файлы найти это уже второй вопрос.
Чтобы лучше понять, о чем, все таки идет речь рассмотрим последовательно несколько примеров.
Начнем с установления связи с внешними данными в Access. Речь идет именно о связи с внешними данными а не об импорте внешних данных и вот почему. При импорте внешних данных табличка импортируется в Access и если внешние данные обновились то ее необходимо повторно импортировать, это неудобно, да и забыть можно. Если установлена связь с табличкой внешних данных то при ее обновлении происходит и обновление данных в Access, что значительно удобнее.
Два продукта Microsoft Office – Access и Excel – часто кажутся пользователю практически идентичными. Такое представление складывается из табличного способа организации данных. И Access, и Excel работают с таблицами, способны обрабатывать и анализировать данные, выполнять сложные расчеты. Чтобы с минимальными затратами времени и труда решить поставленные задачи, стоит определить, какая из программ для этого подходит больше.
Понятие о Microsoft Excel и Microsoft Access
Microsoft Excel – программа для работы с таблицами данных, созданная компанией Microsoft и входящая в пакт программ Microsoft Office.
Microsoft Access – реляционная система управления базами данных, входящая в пакет Microsoft Office.
Сравнение Microsoft Excel и Microsoft Access
Как видим из определений, ключевая разница между Access и Excel – в субъекте действия: Excel работает с электронными таблицами, Access – с базами данных в табличном представлении. Внешне это выглядит очень похоже. В Excel данные хранятся в ячейках, образующих столбцы и строки, объединенные в листы. В Access данные хранятся в таблицах, образующих в совокупности базу данных. Последовательность данных в одной строке в Access называется записью.
Excel выполняет задачу организации данных внутри одной таблицы, Access выполняет сложные запросы данных, обращаясь к совокупности таблиц. Поэтому таблица Excel представляет собой нереляционную совокупность данных, а Access – реляционную, в которой у каждого конкретного объекта имеются связи в других таблицах. В Excel каждая ячейка таблицы имеет уникальный идентификатор, составленный из номера строки и буквы столбца, в Access запись снабжена уникальным идентификационным ключом.
Access целесообразно использовать, если массив данных очень большой, а связи между ними сложны. В этом случае взаимодействие таблиц внутри реляционной базы данных обеспечит быстрое управление. Excel соответствует задачам расчетов и статистических сравнений небольшого объема данных. Если данные преимущественно числовые, то удобнее работать с Excel, если же среди них много текстовых значений – Access.
Если с базой данных предполагается многопользовательская работа, а также предстоит постоянная и множественная ее доработка, то в Access не будет никаких проблем при решении такого рода задач. Excel рассчитан на одного пользователя и относительно статичное содержание.
Отличие Microsoft Excel от Microsoft Access
1. Excel работает с таблицами данных, Access – с табличными базами данных.
2. В Access выполняют более сложные запросы.
3. Excel – нереляционная совокупность данных, Access – реляционная.
4. Уникальный идентификатор Excel зависит от названий столбцов и строк, в Access идентификационный ключ автономен.
5. Access предназначена для работы с большими массивами данных.
6. Excel работает преимущественно с числовыми данными.
7. В Access доступна многопользовательская работа.
Объекты Microsoft Access
Microsoft Access называет объектами все, что может иметь имя (в смысле Access). В базе данных Access основными объектами являются таблицы, запросы, формы, отчеты, макросы и модули. В других СУБД, как правило, термин база данных обычно относится только к файлам, в которых хранятся данные. В Microsoft Access база данных включает в себя все объекты, связанные с хранимыми данными, в том числе и те, которые определяются для автоматизации работы с ними. Ниже приведен список основных объектов базы данных Access.
1. Таблица. Объект, который определяется и используется для хранения данных. Каждая таблица включает информацию об объекте определенного типа, например о клиентах. Таблица содержит поля (столбцы), в которых хранятся различного рода данные, например фамилия или адрес клиента, и записи (которые называются также строками). В записи собрана вся информация о некотором объекте (человеке, образце продукции и т.п.). Для каждой таблицы можно определить первичный ключ (одно или несколько полей, содержащих уникальные для каждой записи значения) и один или несколько индексов, помогающих ускорить доступ к данным. Данный объект в базе данных является основным.
2. Запрос. Объект, который позволяет пользователю получить нужные данные из одной или нескольких таблиц. Для создания запроса можно использовать бланк QBE (запрос по образцу) или инструкции SQL (структурированный язык запросов). Можно создать запросы на выборку, обновление, удаление или добавление данных. С помощью запросов можно также создавать новые таблицы, используя данные из одной или нескольких существующих таблиц.
3. Форма. Объект, предназначенный в основном для ввода данных, отображения их на экране или управления работой приложения. Формы используются для того, чтобы реализовать требования пользователя к представлению данных из запросов или таблиц. Формы можно также распечатать. С помощью формы можно в ответ на некоторое событие, например изменение значения определенных данных, запустить макрос или процедуру VBA.
4. Отчет. Объект, предназначенный для создания документа, который впоследствии может быть распечатан или включен в документ другого приложения.
5. Макрос. Объект, представляющий собой структурированное описание одного или нескольких действий, которые должен выполнить Access в ответ на определенное событие. Например, можно определить макрос, который в ответ на выбор некоторого элемента в основной форме открывает другую форму. С помощью другого макроса можно осуществлять проверку значения некоторого поля при изменении его содержимого. В макрос можно включить дополнительные условия для выполнения или невыполнения тех или иных указанных в нем действий. Из одного макроса можно также запустить другой макрос или процедуру VBA.
6. Модуль. Объект, содержащий программы, написанные на языке Visual Basic для приложений. Модули могут быть независимыми объектами, содержащими функции, вызываемые из любого места приложения, но они могут быть и непосредственно «привязаны» к отдельным формам или отчетам для реакции на те или иные происходящие в них изменения.
7. Страницы доступа. Страницы – служат для обеспечения доступа к данным, содержащимся в базе, удалённой от потребителя (например, через Интернет).
Концептуальные взаимосвязи объектов Access показаны на рис. 2.
Рис. 2 Взаимосвязи основных объектов в Microsoft Access
Поля и записи БД
В базе данных все представлено в виде таблиц, слудовательно поле - это столбец, а запись – строка. Поле - это простейший объект базы данных, предназначенный для хранения значений параметра реального объекта или процесса. Поле может характеризоваться следующими параметрами: имя, формат данных, тип оформления.
Запись базы данных - это строка таблицы, содержащая набор значений свойств, размещенный в полях базы данных.
Создание таблиц.
Назначение и сферы применения.
Создание таблиц в EXCEL.
Алгоритмические языки (например, Бейсик, Паскаль, Си) являются универсальными, позволяющими решать достаточно широкий круг задач.
В настоящее время разработаны различные пакеты прикладных программ (ППП), которые предназначены для решения более узкого круга задач, но являются более удобными и эффективными по сравнению с алгоритмическими языками.
Среди различных ППП широкое распространение получили так называемые электронные таблицы или табличные процессоры. К наиболее популярным программам ЭТ следует отнести Lotus 1-2-3 for Windows , Quattro Pro for Windows фирмы Novell и Microsoft Excel.
Основное применение пакета Excel - это выполнение расчетов. Excel превращает экран компьютера в мощную электронную таблицу, позволяющую решать задачи планирования, бухгалтерского и статистического учета, экономического характера и др. В частности, с помощью электронной таблицы можно вести балансовые расчеты, ведомости заработной платы или материальных ценностей, расчеты налогов, списки пациентов и инвентарные списки, а также решать другие задачи.
Пакет Excel предоставляет следующие возможности:
¨ преобразовывать электронную таблицу в удобный для вас вид;
¨ выполнять любые типы табличных вычислений;
¨ объединять электронные таблицы;
¨ быстро выполнять вычисления с большими числами;
¨ создавать заголовки и вводить текст, не мешая при этом выполнению вычислений;
¨ печатать профессионально оформленные отчеты;
¨ вставлять отчетную (табличную) информацию в другие документы;
¨ строить диаграммы, карты, графические объекты.
Каждая таблица в EXCEL имеет имя Книга 1 (2, 3…) и три Листа . По горизонтали этой таблицы обозначены имена столбцов (А, В, С, D…), а по вертикали видеться нумерация строк
В EXCEL (как и в БД) можно удалять, копировать, вставлять столбцы путём выделения его и кликания по нему правой кнопкой мышки, после чего в контекстовом меню выбрать или Удалить , или Вставить , или Копировать (в зависимости от нужных нам действий). Чтобы копировать, перемещать или удалять данные одновременно, из нескольких ячеек, сначала следует выделить эти ячейки. Затем можно выполнить над ними выбранные действия.
Способы выделения ячеек:
¨ любая одна ячейка выделяется щелчком левой кнопки мыши;
¨ смежные ячейки (диапазон) выделяются щелчком левой верхней ячейки в выбранной группе и перетаскиванием указателя мыши в сторону правой нижней ячейки;
¨ для выделения несмежных ячеек следует нажать клавишу Ctrl , и удерживая ее нажатой, щелкать все выбираемые ячейки;
¨ чтобы выделить всю строку или весь столбец ячеек, щелкните заголовок выбранной строки или столбца;
¨ выделение смежных строк или столбцов выполняется перетаскиванием указателя мыши через их заголовки;
¨ чтобы выделить несмежные строки или столбцы, нажмите клавишу Ctrl и щелкните каждый заголовок выбранных столбцов или строк.
В ячейках автоматически регулируются числовые и текстовые записи (при числовой запись стоит в правой стороне, а при текстовой – в левой).
Порядок вставки строк и столбцов:
1. Чтобы вставить одну строку или один столбец, выделяем ячейку, слева от которой вы хотим вставить столбец или выше которой мы хотим вставить строку.
Чтобы вставить несколько строк или столбцов, нужно выделить столько же столбцов или строк, сколько вы хотите вставить. Чтобы вставить столбцы, перетащите указатель мыши через буквы столбцов в верхней части листа. Чтобы вставить строки, перетащите указатель мыши через номера строк. Например, выделите две буквы столбцов или два номера строки, чтобы вставить две строки или два столбца.
2. Откройте меню Вставка .
3. Выберите команду Строка или команду Столбец .
Excel вставит строки или столбцы и сдвинет соседние строки вниз, а соседние столбцы вправо.
Порядок удаления строки или столбца:
1. Щелкните мышью номер строки или букву столбца, который вы хотите удалить. Можно выделить несколько строк или столбцов, перетащив указатель мыши через номера строк или буквы столбцов.
2. Откройте меню Правка .
3. Выберите команду Удалить .
Excel удалит строки и столбцы и последовательно переименует оставшиеся строки и столбцы. Все ссылки на ячейки в формулах и названия в формулах будут соответственно изменены.
Для закрепления заголовков столбцов и строк выполним следующие действия:
1. Щелкните ячейку справа от заголовка строки и / или ниже заголовка столбца, которые вы хотите закрепить. Ячейка будет выделена.
2. Откройте меню Окно и выберите команду Закрепить области .
Перемещением курсора по документу убедитесь в том, что заголовки строк и / или столбцов будут оставаться на своих местах. Это дает вам возможность просмотреть данные в других частях листа, не теряя из виду того, что представляют закрепленные данные.
Для отмены закрепления откройте еще раз меню Окно и выберите команду Снять закрепление областей .
Связь между ACCESS и EXCEL состоит в том, что можно переносить таблицы (или копировать) из БД в EXCEL. Это очень нужно, так как в БД мы подсчитать суммы и другие функции не сможем (нам придётся создавать новую электронную таблицу в EXCEL, а это лишнее затраченное время).
Для того, чтобы переместить нашу Таблицу 1 из БД в Книгу 1 , делаем следующее: правой кнопкой мышки кликаем по Таблица 1 , в контекстовом меню выбираем Копировать , открываем чистый Лист нашей книги и также в контекстовом меню выбираем Вставить .
После чего у нас вставляется наша Таблица 1 в ячейки нашего листа. Конечно же, эта таблица будет выглядеть некрасиво (в смысле, не по масштабам ячеек), поэтому потом нам нужно будет отредактировать её вышеуказанными способами (См. 4).
Раздел 6. Способы переноса таблицы из пакета прикладных программ Access в пакет прикладных программ Excel.
В процессе работы часто возникает необходимость перенести данные из Access в Excel. Существует 2 метода переноса:
Первый метод:
1. Открываем нужную базу данных – «Натурный лист».
2. Выбираем вкладку «Таблицы» и нужную таблицу – «Натурный лист».
3. Выбираем последовательно: Сервис→Связи c Office→ Анализ в MS Excel.
4. После этого компьютер автоматически запускает Excel и вставляет таблицу.
Второй метод:
1. Открываем нужную базу данных - "Натурный лист".
2. Выбираем таблицу "Натурный лист".
3. Открываем таблицу.
4. Копируем в буфер обмена.
5. Открываем Excel.
6. Вставляем в новый лист из буфера обмена содержащуюся там таблицу.
Как результат, мы видим готовую таблицу в новом листе Excel

Раздел 7. Последовательность редактирования НЛ в Excel.
Перенесенная из пакета прикладных программ Access в пакет прикладных программ Excel таблица нуждается в редактировании.
Чтобы вставить недостающие строки, я выделяю строку, перед которой хочу вставить еще одну и нажимаю правой кнопкой мыши на строке. Я выбираю «Добавить ячейки». Таким образом я добавил строки для создания шапки «Натурного листа».
Чтобы в заголовках столбцов таблицы текст был посередине, я выделил ячейку и в диалоговом окне «Формат ячеек» щелкнул вкладку «Выравнивание». Из таблицы форматирования я выбрал «Выравнивание по центру».
Я также выбрал «Перенос по словам», чтобы текст в заголовках полностью разместился в ячейке.
Чтобы разместить текст в заголовках столбцах и данные в них, я выбрал «Объединение ячеек». Это позволяет из нескольких ячеек сделать одну, в которую поместятся данные.
Для изменения содержимого ячейки я дважды щелкаю на ячейку, содержимое которой необходимо изменить. Я изменяю данные и нажимаю клавишу «Enter». Чтобы отменить изменения, я нажимаю клавишу «Esc».
Чтобы придать данным, перенесенным из Access, вид таблицы, нужно определить границы. Для этого я выделяю область где хочу задать границы и в меню «Формат» → «Ячейки...» выбираю вкладку «Граница». Там я выбираю цвет и толщину границ внешних и внутренних.
Чтобы отредактировать содержимое ячейки, я щелкнул на ней и впечатал необходимый текст. Вносить изменения в существующий текст я могу, щелкнув и выделив ту его часть, которую надо изменить.
Чтобы быстро удалить данные из ячейки, я размещаю на ней курсор, делаю правый щелчок и выбираю опцию «Очистить содержимое». Этот прием удаляет данные, оставляя прежними размеры ячейки.
7.1 Условие задания на обработку Натурного листа в Excel:
Для того что бы подсчитать количество пломб в составе, я выбираю ячейку в которой будет считаться количество. Затем на панели инструментов я нажимаю кнопку. После этого появляется окно «Мастер функций – шаг 1 из 2». В этом окне я выбираю функцию - СЧЁТ→OK. После нажатия кнопки «OK» появляется окно «Аргументы функции». В строке «Значение 1» я ввожу все ячейки, соответствующие столбцу.

Затем нажимаю «OK» и в выделенной мной ячейке появляется количество пломб в составе.
Для того, чтобы в листе Excel отображалась формула, по которой я вычислял количество пломб, я открываю меню «Сервис»→ «Параметры»→ «Формулы», в результате чего, в ячейке с количеством пломб появится формула: «=СЧЁТ(J4:J23)»
2. Определить общую массу негабаритного груза.
Чтобы вычислить общую массу негабаритного груза, я сначала выделяю ячейку, в которой мне необходимо получить результат. Затем на панели инструментов я нажимаю кнопку. После этого появляется окно «Мастер функций – шаг 1 из 2». В этом окне я выбираю функцию - СУММ→OK.
После нажатия кнопки «OK» появляется окно «Аргументы функции». В строке «Число 1» я ввожу все ячейки, соответствующие столбцу.

И нажимаю «ОК», после этого у меня подсчитало массу груза.
Для того, чтобы в листе Excel отображалась формула, по которой я вычислял общую массу негабаритного груза, я открываю меню «Сервис»→ «Параметры»→ «Формулы», в результате чего, в ячейке с максимальным значением появится формула: «=СУММ(D4:D23)»

3. Добавить колонку условная длина вагона и найти условную длину поезда.
Добавив колонку условная длина вагона и заполнив ее, я сначала выделяю ячейку, в которой мне необходимо получить результат. Затем на панели инструментов я нажимаю кнопку. После этого появляется окно «Мастер функций – шаг 1 из 2». В этом окне я выбираю категорию функций - Статистические→ СУММ→OK. После нажатия кнопки «OK» появляется окно «Аргументы функции». В строке «Число 1» я ввожу все ячейки, соответствующие столбцу. Затем нажимаю «OK» и в выделенной мной ячейке появляется условная длина поезда.
4. Определить массу брутто поезда
Чтобы найти массу брутто поезда, я сначала выделяю ячейку, в которой мне необходимо получить результат. Затем на панели инструментов я нажимаю кнопку. После этого появляется окно «Мастер функций – шаг 1 из 2». В этом окне я выбираю функцию - СУММ→OK. После нажатия кнопки «OK» появляется окно «Аргументы функции». В строке «Число 1» я ввожу все ячейки, соответствующие столбцу Масса груза. А в строку «Число 2» ввожу ячейки, соответствующие столбцу Тара вагона.
Затем нажимаю «OK» и в выделенной мной ячейке появляется масса брутто поезда.
Для того, чтобы в листе Excel отображалась формула, по которой я вычислял максимальный вес груза, я открываю меню «Сервис»→ «Параметры»→ «Формулы», в результате чего, в ячейке с Массой брутто появится формула: «=СУММ(N4:N23;O4:O23)»

Вывод:
В ходе выполнения курсовой работы я научился создавать таблицы (Базу Данных) в ACCESS и электронные таблицы в EXCEL.
В ACCESS я научился создавать отчёты и запросы различных видов. Заметил, какие виды лучше и удобнее в использовании, а какие нет. Научился копировать, удалять, вставлять, переименовывать Поля в таблицах.
В EXCEL кроме создания таблиц я научился подсчитывать различные суммы и функции в таблицах, выучил разные тонкости в редактировании и форматировании ячеек. Узнал, как можно более проще выполнять различные операции. Также как и в ACCESS научился копировать, удалять, вставлять Столбцы и Строки.
Выучил связь между ACCESS и EXCEL: научился переносить таблицы из БД в Книгу. А также выносить все эти работы на печать.
Список использованной литературы.
1. Ю. А. Косорига «Методические указания».
2. В. А. Рыков «Методические указания».
3. Вероника Михеева, Ирина Харитонова «Microsoft Access 2003», БХВ-Петербург, 2004г.
4. Джо Хабрейкен «Microsoft Office 2003. Все в одном».
Два продукта Microsoft Office — Access и Excel — часто кажутся пользователю практически идентичными. Такое представление складывается из табличного способа организации данных. И Access, и Excel работают с таблицами, способны обрабатывать и анализировать данные, выполнять сложные расчеты. Чтобы с минимальными затратами времени и труда решить поставленные задачи, стоит определить, какая из программ для этого подходит больше.
Определение
Microsoft Excel — программа для работы с таблицами данных, созданная компанией Microsoft и входящая в пакт программ Microsoft Office.
Microsoft Access — реляционная система управления базами данных, входящая в пакет Microsoft Office.
Сравнение
Как видим из определений, ключевая разница между Access и Excel — в субъекте действия: Excel работает с электронными таблицами, Access — с базами данных в табличном представлении. Внешне это выглядит очень похоже. В Excel данные хранятся в ячейках, образующих столбцы и строки, объединенные в листы. В Access данные хранятся в таблицах, образующих в совокупности базу данных. Последовательность данных в одной строке в Access называется записью.
Excel выполняет задачу организации данных внутри одной таблицы, Access выполняет сложные запросы данных, обращаясь к совокупности таблиц. Поэтому таблица Excel представляет собой нереляционную совокупность данных, а Access — реляционную, в которой у каждого конкретного объекта имеются связи в других таблицах. В Excel каждая ячейка таблицы имеет уникальный идентификатор, составленный из номера строки и буквы столбца, в Access запись снабжена уникальным идентификационным ключом.
Access целесообразно использовать, если массив данных очень большой, а связи между ними сложны. В этом случае взаимодействие таблиц внутри реляционной базы данных обеспечит быстрое управление. Excel соответствует задачам расчетов и статистических сравнений небольшого объема данных. Если данные преимущественно числовые, то удобнее работать с Excel, если же среди них много текстовых значений — Access.
Если с базой данных предполагается многопользовательская работа, а также предстоит постоянная и множественная ее доработка, то в Access не будет никаких проблем при решении такого рода задач. Excel рассчитан на одного пользователя и относительно статичное содержание.
Выводы сайт
- Excel работает с таблицами данных, Access — с табличными базами данных.
- В Access выполняют более сложные запросы.
- Excel — нереляционная совокупность данных, Access — реляционная.
- Уникальный идентификатор Excel зависит от названий столбцов и строк, в Access идентификационный ключ автономен.
- Access предназначена для работы с большими массивами данных.
- Excel работает преимущественно с числовыми данными.
- В Access доступна многопользовательская работа.
Работа с VB проектом (12)
Условное форматирование (5)
Списки и диапазоны (5)
Макросы(VBA процедуры) (63)
Разное (39)
Баги и глюки Excel (3)
Сводная из базы данных Access
Предположим, что у вас есть большая база данных. Назовем её "products". И под большая я подразумеваю порядка 3млн записей(строк) или больше. Непосредственно на один лист Excel такое количество данных точно не поместится. Можно, конечно, хранить и на разных листах. Тогда можно воспользоваться статьей Сводная таблица из нескольких листов . Но во-первых, данный метод работает не очень стабильно и может требовать изменений в зависимости от версии Excel и так же требует разрешения выполнения макросов, а во-вторых, для такого количества записей это не лучшее решение, т.к. хранить такое количество данных в книгах Excel не совсем правильно. Поэтому даже если у вас есть несколько книг/листов, забитых нужными данными по полной и надо эти данные объединить для дальнейшего анализа сводной таблицей - то самое лучшее на мой взгляд решение, это объединить их через MS Access в одну таблицу и потом уже построить сводную на основании таблицы не составит труда.
Создание БД в Access из нескольких диапазонов
Для того, чтобы правильно и безболезненно собрать данные нескольких таблиц из Excel в Access необходимо эти таблицы подготовить. Что не так уж сложно. Для этого надо соблюсти следующие правила:
- все таблицы должны содержать одинаковое количество столбцов с полностью идентичными заголовками
- заголовки не должны содержать переносов строк, тире, дефисов, точек, запятых. Лучше вообще отказаться от любых знаков препинания и сомнительных символов - оставьте только пробелы между словами(и то даже их лучше заменить нижним подчеркиванием)
- если в таблицах присутствуют числовые данные, которые впоследствии необходимо будет суммировать - убедитесь, что все данные именно числовые и нет текстовых. Это поможет избежать ошибок импорта
- необходимо убедиться, что таблицы не содержат пустых строк и столбцов, а так же объединенных ячеек
Теперь, когда все таблицы готовы можно приступить к импорту данных в Access. Открываете Access и выбираете Создать (New) - Новая база данных (Blank database) . Указываете имя базы и месторасположение(папку):
После создания базы проходим несколько шагов:

Первая часть базы наполнена. Теперь необходимо дополнить созданную в Access таблицу данными других листов или книг. Для этого повторяем все описанные выше шаги, но на 2-м шаге выбираем Добавить копию записей в конец таблицы (Append a copy of the record to the table)
. Тогда данные будут дополнены в уже созданную нами таблицу из первого листа, а не будут записаны в новую(чего нам не надо).
Все, теперь можно приступать к созданию сводной таблицы.
Создание сводной на основе базы данных Access
Прежде чем создавать сводную на основе внешних источников необходимо добавить на панель быстрого доступа кнопку, которая позволит это сделать:
- Excel 2010 - Файл (File) - Параметры (Options) -
- Excel 2007 - Кнопка офис - Параметры Excel (Excel options) - Панель быстрого доступа (Quick Access Toolbar)
или непосредственно с панели быстрого доступа: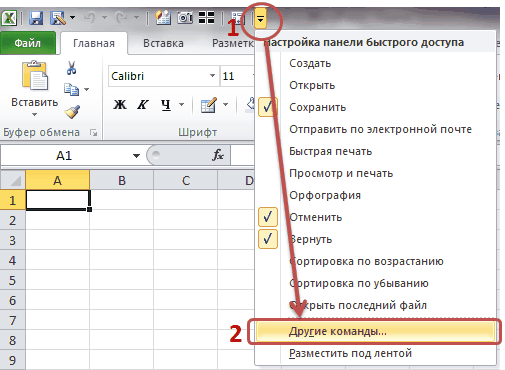
Выбрать команды из: Все команды (All Commands)
. Ищем там Мастер сводных таблиц и диаграмм (PivotTable and PivotChart Wizard)
и переносим на панель быстрого доступа:
Теперь жмем на эту кнопку и на первом шаге появившегося окна Мастера выбираем во внешнем источнике данных (external data source)
:
на втором шаге жмем кнопку Получить данные (Get Data)
:
В появившемся окне необходимо выбрать MS Access Database
или База данных MS Access
.
Тут есть важный момент. Галочка Использовать мастер запросов (Use the Query Wizard to create/edit queries)
должна быть включена. Жмем ОК
.
Далее выбираем в правом окне папку, в которой расположена наша база данных. В левом окне выбираем сам файл Базы данных:
Подтверждаем выбор нажатием кнопки ОК
.
Далее необходимо создать запрос выборки. По сути можно просто нажать на имя таблицы Базы данных и после этого на значек ">"
Но если вам необходимо будет работать только с некоторыми столбцами из всей таблицы - можно последовательно перенести их в правое поле(предварительно в левом развернув плюсик рядом с именем таблицы). Убрать лишние столбцы из правого поля можно кнопочкой "Далее. В следующем окне будет предложено сделать выборку на основании условий(правил):
Если вы не очень понимаете что это и оно вам не надо(а в данном случае оно вам действительно не надо) - просто пропускаем этот шаг и жмем опять Далее
.
Так же пропускаем данный шаг(сортировку) - он нам совершенно ни к чему, т.к. данные мы будем все равно обрабатывать сводной. Поэтому опять жмем Далее
. И завершающий шаг мастера запросов: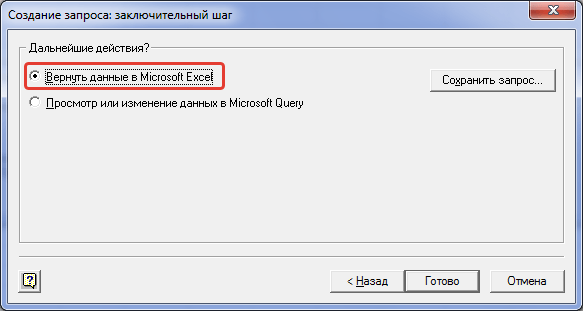
выбираем Вернуть данные в Microsoft Excel (Return Data to Microsoft Excel)
и жмем Готово
. При этом в окне второго шага мастера сводных таблиц и диаграмм правее кнопки Получить данные
должна появиться надпись Данные получены (Data fields have been retrieved)
:
Если у вас данная надпись появилась, то смело жмем Далее (Next)
и на последнем шаге мастера выбираем ячейку и лист, в которые необходимо поместить сводную таблицу:
Либо на имеющийся лист(придется указать ячейку, в которой будет размещаться первая строка данных), либо на новый лист.
Жмем Готово (Finish)
.
Все, наша сводная готова к работе и теперь вы можете обрабатывать свои миллионы записей быстро и легко в привычном интерфейсе самой сводной.
{"Bottom bar":{"textstyle":"static","textpositionstatic":"bottom","textautohide":true,"textpositionmarginstatic":0,"textpositiondynamic":"bottomleft","textpositionmarginleft":24,"textpositionmarginright":24,"textpositionmargintop":24,"textpositionmarginbottom":24,"texteffect":"slide","texteffecteasing":"easeOutCubic","texteffectduration":600,"texteffectslidedirection":"left","texteffectslidedistance":30,"texteffectdelay":500,"texteffectseparate":false,"texteffect1":"slide","texteffectslidedirection1":"right","texteffectslidedistance1":120,"texteffecteasing1":"easeOutCubic","texteffectduration1":600,"texteffectdelay1":1000,"texteffect2":"slide","texteffectslidedirection2":"right","texteffectslidedistance2":120,"texteffecteasing2":"easeOutCubic","texteffectduration2":600,"texteffectdelay2":1500,"textcss":"display:block; padding:12px; text-align:left;","textbgcss":"display:block; position:absolute; top:0px; left:0px; width:100%; height:100%; background-color:#333333; opacity:0.6; filter:alpha(opacity=60);","titlecss":"display:block; position:relative; font:bold 14px \"Lucida Sans Unicode\",\"Lucida Grande\",sans-serif,Arial; color:#fff;","descriptioncss":"display:block; position:relative; font:12px \"Lucida Sans Unicode\",\"Lucida Grande\",sans-serif,Arial; color:#fff; margin-top:8px;","buttoncss":"display:block; position:relative; margin-top:8px;","texteffectresponsive":true,"texteffectresponsivesize":640,"titlecssresponsive":"font-size:12px;","descriptioncssresponsive":"display:none !important;","buttoncssresponsive":"","addgooglefonts":false,"googlefonts":"","textleftrightpercentforstatic":40}}









