Чем дальше развиваются продукты компании Apple, тем сильнее между ними интеграция. Если раньше экосистема была огромным преимуществом, то сейчас, когда конкуренты подтянулись, пришло время для раскрытия новых возможностей взаимодействия устройств друг с другом. Handoff и Continuity стали первопроходцами в подобного рода связках гаджетов. Но они не решают одну из самых востребованных (и даже более того — очевидных) проблем: интеграцию на уровне управления блокировкой одного устройства с помощью другого посредством Touch ID . Есть ли выход из сложившейся ситуации?
Казалось бы, с приходом датчика отпечатков пальцев на наши смартфоны, абсолютно логично было бы сделать возможность управления Маком с помощью iPhone. Прикоснулся к датчику — разблокировал Мак, отошел на 5 метров — автоматически заблокировал, или наоборот. Но в Купертино, видимо, считают, что время еще не пришло. Зато разработчики из сторонних компаний думают иначе, поэтому время от времени в App Store появляются новые приложения, позволяющие дистанционно блокировать и разблокировать ваш Мак.
FingerKey

Первое приложение, которое появилось в App Store, позволяет удаленно блокировать и разблокировать ваш компьютер. В свое время, после релиза, по неизвестным причинам оно было удалено из магазина приложений, поэтому не получило должного распространения. Однако работало вполне хорошо.
Суть была проста (как и у всех аналогов): устанавливался небольшой клиент для OS X и приложение с виджетом — на iOS. В настройках приложений создавалась пара Mac-iPhone и добавлялся отдельный виджет на последний. Если вы хотели разблокировать ваш компьютер, то достаточно было смахнуть шторку на смартфоне, выбрать соответствующий виджет и подтвердить выбор отпечатком пальца. Вполне рабочий вариант, хоть и несколько неудобный (ведь нажатие на виджет провоцировало открытие полноценного приложения, которое впоследствии нужно было закрывать).
Приложение вернули в App Store, поэтому те, кто еще не успел с ним ознакомиться — могут это сделать уже сейчас.
MacID
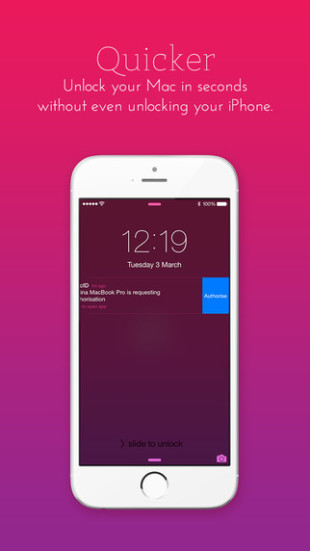

Достойный конкурент предыдущему приложению. Принцип настройки и работы также прост: устанавливается клиент на OS X, приложение — на iOS и соединяются друг с другом. Дальше с помощью виджета блокируется или разблокируется сам компьютер. Все сделано по аналогии с FingerKey. Работает, кстати, тоже довольно хорошо. И у того и у другого приложения очень редко бывают проблемы с тем, что одно устройство не может найти другое.
Но главное отличие MacID от предшественника — это адекватная (пожалуй, это подходящее слово) работа с несколькими компьютерами под управлением OS X. Если у вас дома имеется несколько различных Маков, вы можете установить на каждый из них по клиенту MacID и привязать их всех на ваш iPhone. Подобной функциональностью обладает и FingerKey, но заставить его работать правильно у меня, увы, так и не получилось.
KeyTouch
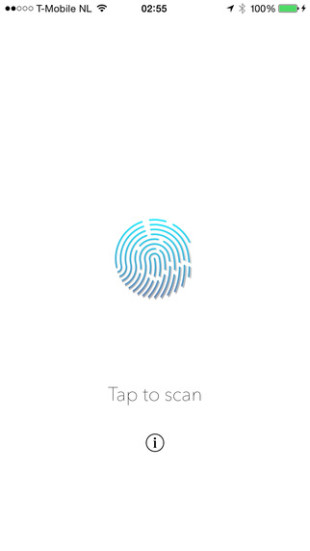

Бюджетный аналог первого в нашем списке приложения. К сожалению, бюджетность дает о себе знать очень часто: далеко неидеальная работа приложения в плане не только сопряжения устройств друг с другом, но и непонятные проблемы даже с совместимыми моделями компьютеров под управлением OS X.
Но если вам повезет, и ваши модели компьютера и смартфона “подружатся” друг с другом, проблем будет гораздо меньше. На страх и риск, как говорится.
Tether


Несколько иначе организованный процесс предлагает приложение Tether. В нем разработчики решили вообще не вешать лишних действий на пользователя, а доверить всю работу собственной программе. Вы все так же устанавливаете клиенты на OS X и iOS, так же соединяете их друг с другом, но затем приложение все сделает за вас. Как только вы отойдете от компьютера на 10-12 метров (выйдите из зоны действия Bluetooth), ваш Mac автоматически заблокируется. Вернетесь — произойдет обратное действие (впрочем это можно отключить и каждый раз вводить пароль самостоятельно).
Главный недостаток — очень нестабильная работа. Устройства постоянно теряют друг друга, что начинает надоедать. Лечится это обычным выключением и включением Bluetooth. Но согласитесь, не для этого мы с вами выбираем подобного рода приложения. Видимо, за такую нестабильную версию разработчики постеснялись брать денег с пользователей, поэтому Tether абсолютно бесплатен. Будем надеяться, что в будущих версиях все изменится к лучшему.
Knock

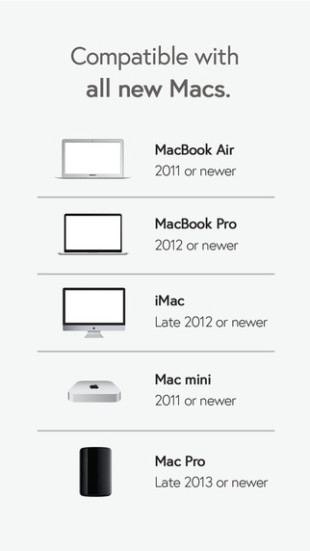
Интересная задумка от ребят из Knock Software. Для того чтобы разблокировать ваш Мак, необходимо постучать (в прямом смысле слова) по своему смартфону. Процесс настройки схож с описанными выше приложениями: два клиента, настройка связи между ними. Более детальный обзор вы можете прочитать на страницах нашего сайта.
На мой взгляд, приложения из этого списка, которые на данный момент доступны в App Store — самые интересные. Хотя никто не исключает возможности появления не только новых программных разработок, но и различных брелков . А что бы предпочли вы? Делитесь комментариями ниже!
Постучите чтобы войти (Knock to Unlock) это новое приложение для iPhone ($ 3.99), которое позволяет легко войти в ваш заблокированный Macbook используя iPhone в кармане. В то время как вы находитесь рядом с заблокированным настольным ПК или ноутбуком Mac, просто слегка стукните по экрану вашего iPhone два раза, и приложение будет автоматически вводить пароль на компьютере.
Приложение Knock to Unlock состоит из двух компонентов – настольное приложение, которое работает на вашем Mac и iPhone приложение. Когда вы стучите по экрану iPhone, приложение на Mac автоматически вводит пароль и разблокирует компьютер. Ваш Mac, по-прежнему, остается защищенным паролем, приложение просто избавляет вас от необходимости долго вводить пароль каждый раз при входе в систему.
Ну а если если вдруг ваш iPhone утерян или поврежден, иди вы только собираетесь купить iphone 5s , вы все равно сможете войти в свой Mac, вводя пароль вручную.
Приложение находиться в начальной стадии своего естественного развития. Knock to Unlock в настоящее время доступен только для компьютеров на Mac ОС, а версия для Windows, в настоящее время, находиться в разработке. Вам нужно иметь iPhone, который работает на IOS 7 и не очень древней ноутбук Macbook или iMac работающий на Mountain Lion или Mac OS X Маверикс.
Один iPhone можно настроить для работы только в паре с одним компьютером Mac, хотя на веб-сайте разработчика есть информация, что очень скоро будет внедрена поддержка нескольких ПК. Очень удобная система не правда ли?
Дополнительные материалы:
- Теперь, когда на iPad или iPhone скопились фотографии, пришло время научиться их искать. Перейдите на Home Screen (Главный экран) и нажмите значок Photos. Где бы вы ни купили […]
- Зачем показывать окружающим фотографию вашего ребенка в кошельке если вы можете достать ваш iPhone и ошеломить их слайд-шоу из фотографий, которые сменяются одним лишь касанием […]
- Вы хотите использовать свой Macbook на работе, но корпоративный ИТ-отдел будет поддерживать только компьютеры под управлением ОС Windows. Это не проблема. Вы очень любите свои гаджеты […]
- Ноутбук Mac это портативный компьютер производства компании Apple Computer. Модельная линия включает в себя ноутбуки Mac Macbook, Macbook Pro и Macbook Air. Это одни из самых […]
C тех пор как Apple начала устанавливать энергоэффективные модули Bluetooth в Mac, сторонние разработчики начали искать способ реализовать удобную и надежную защиту OS X за счет создания пары между компьютером и смартфоном. Так появились приложения, которые могут автоматически блокировать и разблокировать Mac при приближении и удалении пользователя с iPhone, а также другие варианты разной степени практичности и надежности.

Одним из лучших решений для защиты персональных данных оказалось приложение MacID, недавно получившее крупное обновление до версии 1.3 и доступное в App Store со скидкой, по цене всего 59 рублей. Еще с первой версии MacID, на это приложение обратили внимание из-за необычного способа разблокировки компьютера с использование сканера отпечатков пальца на смартфона. А в новой версии Touch ID стал еще лучше заменять пароль на OS X.

По большому счету, все сводится к тому, что вам нужно установить приложение MacID на один или несколько компьютеров Mac, а также мобильные устройства с Touch ID, которые вы будете использовать для разблокировки. После этого нужно подключить их между собой по Bluetooth и разрешить использование отпечатка приложением MacID. Теперь, как только вы будете отходить со смартфоном от компьютера, он будет автоматически блокироваться и разблокироваться при возвращении пользователя. Кроме того, есть возможность делать все это вручную.

Среди дополнительных опций стоит отметить уведомления на экране блокировки о происходящих с компьютером событиях. В частности можно увидеть, что компьютер был заблокирован и отменить это действие свайпом по баннеру, а также посмотреть, если кто-то в ваше отсутствие пытался отключить экран блокировки на Mac. Владельцы устройств под управлением iOS 9 также могут пользоваться Spotlight для быстрого доступа к кнопке разблокировки компьютера, поскольку поиск теперь также работает внутри приложений. Как вариант, можно добавить виджет MacID в шторку панели уведомлений. Ну и наконец владельцы iPhone 6s или 6s Plus могут использовать 3D Touch для вызова дополнительных действий с иконки MacID, а также внутри приложения. Кроме того, у MacID есть нативное приложение для Apple Watch под управлением watchOS 2.0 и новее.
Довольно часто пользователи техники Apple видят следующее при запуске операционной системы: Это означает, что по каким-либо причинам Ваш Mac заблокирован. Обычно предыдущий владалец блокирует mac, реже сами пользователи играються с настройками и забывают PIN код разблокировки.
Разлочка MacBook. Письма пользователей:
Прошу помочь, проблема в следующем: приобрел MacBook Air 10.7.2 конца 2010 года с рук. Спустя полгода одним прекрасным вечером захожу в интернет и мак блокируется предыдущим владельцем. Можно ли как нибудь сбросить этот пин или же обойти его?P.S. Вернуть мак не могу, т.к. владелец не указал ни адреса, ни телефонного номера; да и взял я его за слишком большие деньги чтобы возвращать на добром слове.
Блокировка компьютерной техники Apple выполнена действительно на уровне: устанавливаться пароль как на операционную систему, так и на саму материнскую плату. Соответственно вытаскивание жесткого диска с последующей установкой Mac OS на него не решает проблемы!
 Сообщение от MaximPetrov на iGuides.ru
Сообщение от MaximPetrov на iGuides.ru Во время запуска мака, когда звучит гонг нажми и держи клавишу Alt (Option). Должны появиться устройства с которых можно загрузиться, если вместо них замок и поле для ввода пароля, неси его на свалку, значит стоит пароль на прошивку, и не поможет даже переустановка ос на другом буке. На сколько мне известно даже в сервисах не могут его сбросить.
Сервисный центр поможет Вам избавиться от пароля на Вашем Маке. Разблокировка любого уровня сложности, как на программном так и на аппаратном (перепайка чипа) уровнях.
Сброс пароля на EFI FirmWare
Однажды написал нам некий гражданин «Н». И пишет, что отдал свой любимый MacBook Pro некоему «специалисту», чтобы тот установил на него Windows. В итоге, при получении MacBook Pro обратно, как и обещалось стоял Windows и автоматически система загружалось именно в Винду, что не вызвало ни каких подозрений у гражданина «Н». Он благополучно рассчитался со «специалистом» и поехал радостный домой! Дома Гражданин «Н» решил перезагрузиться в Mac OS X и увидел такую картину… Данная картинка означает, что был установлен пароль на FirmWare (EFI).
FirmWare – это некое аппаратное устройство на материнской плате, которое управляет всеми процессами MacBook Pro и не зная этого пароля, вход в систему невозможен.
Данная картинка означает, что был установлен пароль на FirmWare (EFI).
FirmWare – это некое аппаратное устройство на материнской плате, которое управляет всеми процессами MacBook Pro и не зная этого пароля, вход в систему невозможен.
Для старых MacBook Pro (до 2010 года) этот пароль элементарно сбросить:
Если у Вас стоит две планки оперативной памяти, нужно одну извлечь
(если установлена одна планка, то в свободный слот нужно добавить вторую)
и при включении одновременно удерживать клавиши «cmd+Alt+P+R»
– (операцию с удержанием клавишь нужно проделать три раза, чтоб наверняка).
После всего этого возвращаем память в исходне положение и
начинаем полноценно работать с MacBook Pro.
Для более новых моделей нужно аппаратное вмешательство. Ждем Вас на ул.Пушкинская, 34.
Стоимость разблокировки MacBook или iMac = 100-250уе
Сброс пароля MacOS - БЕСПЛАТНО
 Вы случайно забыли свой пароль Mac OS? Мы Вам поможем!
Вы случайно забыли свой пароль Mac OS? Мы Вам поможем!Сброс пароля MacBook/Pro/Retina/Air в Mac OS.
Наши опытные мастера, помогут быстро сбросить пароль на операционную систему MacOS в Вашем присутствии совершенно бесплатно;-) Каждый день мы помогаем людям с данной проблемой, поэтому сможем помочь и Вам с решением данной задачи.
Если вы работаете в офисе или другом месте, где доступ к вашему компьютеру могут получить посторонние люди, полезно не забывать про блокировку компьютера. Это простой, но надежный способ обезопасить свои данные от попадания в чужие руки. Отходя от компьютера, многие часто выключают или отправляют его в сон, вместо того, чтобы просто заблокировать. В долгосрочной перспективе такое обращение может навредить жестким и SSD-дискам, для которых каждый полноценный уход в сон является нагрузкой. Мы расскажем, как быстро заблокировать компьютер под управлением macOS, не уводя его в сон.
Горячие клавиши

Самый быстрый способ заблокировать экран – быстрое сочетание клавиш. Но чтобы не просто выключить дисплей, а полноценно заблокировать компьютер, необходимо сначала изменить стандартные настройки системы.
Для этого необходимо:
Открыть «Системные настройки» > «Защита и безопасность» > «Основные».
Поставить галочку напротив пункта «Запрашивать пароль». В выпадающем меню выбрать «сразу» или другой интервал по своему усмотрению.
Заблокировать экран сочетанием клавиш Ctrl + Shift + Eject или Ctrl + Shift + Power .

Одна из особенностей нового MacBook Pro с сенсорной панелью Touch Bar – в нем отсутствует кнопка «Power», поэтому классическое сочетание клавиш для блокировки дисплея использовать невозможно. На помощь придет Touch Bar, для которого есть специальная кнопка блокировки. Найти её можно тут:
«Системные настройки» > «Клавиатура» > «Настройка Touch Bar»
Настройки дисплея

Интерфейс macOS позволяет настроить углы дисплея для осуществления быстрых действий. Одним из таких действий может стать перевод монитора в режим сна, что автоматически приведет к блокировки компьютера.
Настроить это можно следующим образом:
«Системные настройки» > «Рабочий стол и заставка» > «Активные углы».
Указать желаемый угол и в выпадающем меню выбрать «Перевести монитор в режим сна».
Нажать «ОК».
Сторонний софт

Существует множество сторонних программ и утилит, позволяющих разместить кнопку блокировки компьютера на верхней панели в macOS. Например, Parallels Toolbox , где в выпадающем меню есть пункт быстрой блокировки компьютера.









