В этой заметке рассмотрим на примере Excel 2007 рассмотрим добавление новых листов в рабочую книгу, копирование существующего листа, а также создание листов с заданными именами .
Как вставить новый чистый лист в книгу Excel?
Для вставки нового листа достаточно выбрать пункт меню "Вставить...", либо нажать кнопку, следующую сразу за последним листом рабочей книги. Еще одним способом добавления нового листа в рабочую книгу является нажатие сочетания клавиш Shift+F11 на клавиатуре. Можно также настроить создание книг с произвольным количеством листов, если Вас не устраивают стандартные три листа. Сделать это можно следующим образом, нажать кнопку Office, затем в меню выбрать "Параметры Excel" и в разделе "Основные" выбрать группу "При создании книг". В графе "Число листов" задайте нужное значение.
Как скопировать лист Excel или создать его точную копию?
Для того чтобы сделать копию листа в Excel 2007, необходимо выбрать лист, который Вы хотите скопировать и кликнуть на нем правой кнопкой мыши, выбрать пункт "Переместить/скопировать...".

Как изменить имя или переименовать лист рабочей книги Excel?
Для того чтобы переименовать лист, необходимо кликнуть правой кнопкой мыши на ярлычке нужного листа и выбрать из контекстного меню пункт "Переименовать", кроме того, можно просто дважды кликнуть левой кнопкой мыши на нужном ярлычке листа и его имя станет доступным для изменения (кроме тех случаев, когда установлена защита структуры и окон).
Описанные выше действия относятся к стандартным средствам Excel и их вполне достаточно при работе с книгами, имеющими небольшое количество листов. Для массового добавления рабочих листов, вставки большого количества копий, а также для создания листов с заданными именами целесообразно использовать средства VBA.
Как многократно вставить пустые листы в книгу?
Как создать множество копий листа? Как добавить в книгу листы с именами из ячеек
При работе с файлами, содержащими множество листов, либо при необходимости периодически тиражировать, делать множество копий заданного листа, например, при создании квитанций в Excel, альтернативой стандартному, ручному добавлению или копированию листов может служить макрос (надстройка) . Упомянутый макрос позволяет автоматически вставлять нужное количество новых листов, создавать заданное количество копий выбранного листа, а также дает возможность создавать новые листы и присваивать им имена на основе значений ячеек.
Для того, чтобы воспользоваться этим средством, необходимо установить надстройку на свой компьютер , вызвать диалоговое окно надстройки и задать в нём исходные данные для работы программы.
видео по работе с надстройкой

 надстройка (макрос) для добавления новых листов и копирования существующих
надстройка (макрос) для добавления новых листов и копирования существующих
Можно выбрать одну из доступных опций:
1. Вставить новые листы в заданном количестве
Пользователем задается требуемое количество листов, выбирается опция вставки листов и запускается программа, результатом работы которой является рабочая книга с заданным количеством пустых листов.
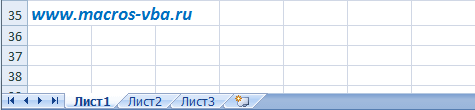
2. Скопировать активный лист заданное число раз
Выбирается копируемый лист, по аналогии с предыдущим пунктом задается желаемое число копий, в результате действия программы в книге появляется заданное число копий активного листа.
3. Присвоить новым листам именами из ячеек
Вместо того чтобы создавать новые листы со стандартными именами "Лист1", "Лист2", "Лист3" и так далее, а затем переименовывать их, тратя на эту операцию много времени, можно предварительно сформировать список имен в ячейках листа рабочей книги, а затем в диалоговом окне надстройки выделить диапазон с нужными именами и запустить программу. Перед созданием листов с именами из значений ячеек производится проверка этих значений на соответствие требованиям к именам листов, которые.
Вам уже известно, что каждая новая книга, созданная в Excel, имеет три листа – Лист 1, Лист 2 и Лист 3 (их также можно переименовывать). Если вам не достаточно листов, то вы всегда можете добавить новые. Чем на большее количество листов вы разбиваете массив данных, тем визуально проще обрабатывать информацию. Но в некоторых случаях можно (или нужно) ограничится всего одним листом.
В качестве примера мы представим, что нам необходимо сделать годовой отчет, а соответственно данные в листах нужно разделить либо поквартально, либо помесячно. Если у нас поквартальный отчет, то нам необходимо четыре Листа, а значит один лист, к стандартным трем, нам необходимо добавить. Для того чтобы добавить новый лист в Excel необходимо:
1. В самом низу рабой области находим наши Листы. Радом с последним находится кнопка «Вставить лист ». Щелкаем по ней.

2. После нажатия новый лист появится с именем «Лист 4» (нумерация продолжится по возрастанию). Далее просто переименовываем его и заполняем данными.

В результате получим вот такие вот листы.
Широко известно, что в одной книге (файле) Excel имеются по умолчанию три листа, между которыми можно переключатся. Тем самым возникает возможность создавать в одном файле несколько связанных документов. Но, что делать, если предустановленного количества таких дополнительных вкладок не хватает? Давайте разберемся, как добавить новый элемент в Экселе.
Как переключатся между листами, знает большинство пользователей. Для этого нужно кликнуть по одному из их наименований, которые расположены над строкой состояния в нижней левой части экрана.

А вот как добавлять листы знает не каждый. Некоторые пользователи даже не в курсе, что существует подобная возможность. Давайте разберемся, как это сделать различными способами.
Способ 1: использования кнопки
Наиболее часто применяемый вариант добавления – это использование кнопки, которая называется «Вставить лист» . Это связанно с тем, что данный вариант наиболее интуитивно понятный из всех имеющихся. Расположена кнопка добавления над строкой состояния слева от перечня уже имеющихся в документе элементов.


Способ 2: контекстное меню
Существует возможность вставить новый элемент с помощью контекстного меню.


После этого, новый лист будет добавлен в список уже имеющихся элементов над строкой состояния.
Способ 3: инструмент на ленте
Ещё одна возможность создать новый лист предполагает использование инструментов, которые размещены на ленте.
Находясь во вкладке «Главная» кликаем по пиктограмме в виде перевернутого треугольника около кнопки «Вставить» , которая размещена на ленте в блоке инструментов «Ячейки» . В появившемся меню выбираем пункт «Вставить лист» .

После этих действий вставка элемента будет выполнена.
Способ 4: горячие клавиши
Также для выполнения данной задачи можно применить, так называемые, горячие клавиши. Просто набираем на клавиатуре сочетание клавиш Shift+F11 . Новый лист не просто будет добавлен, а ещё и станет активным. То есть, сразу после добавления пользователь автоматически перейдет на него.
Как видим, существует четыре совершенно разных варианта добавления нового листа в книгу Эксель. Каждый пользователь выбирает тот путь, который ему кажется более удобным, так как функциональной разницы между вариантами нет. Конечно, быстрее и удобнее всего использовать для этих целей горячие клавиши, но не каждый человек может удержать комбинацию в голове, а поэтому большинством пользователей применяются интуитивно более понятные способы добавления.
Стандартная книга Эксель состоит из одного листа. Но при необходимости можно сделать ещё. Сделать листы в Экселе можно несколькими способами. Можно добавить в Excel несколько листов других типов, к примеру, листы:
- Диаграмм
- Макросов
- Диалогов
Способ сделать лист в Эксель 2013-2016 года немного отличается от того, как сделать листы в Excel 2010 и 2007.
Давайте разберём на примере. Все вы (опытные пользователи Excel), в курсе, где находятся кнопки управления листами документа. Правильно, внизу слева. Но как добавить лист в Excel, если кнопок с листами нет?
Не отчаивайтесь, такое бывает. Обычно это происходит, если документ создавался в отличающейся от вашей версии Microsoft Office. В таком случае, как создать лист в Excel:
- Нажмите на кнопку «Файл»
- Перейдите в «Параметры»
- Затем откройте «Дополнительно»
- Установите галку на пункте «Показывать ярлычки листов»
Нажмите ОК и проверьте, появились кнопки или нет. Если они так и не появились, то наверняка появились «три точки». Чтобы создать лист в Эксель, потяните эти точки вправо.

После того как вытяните кнопки, появятся.

Теперь вы знаете, как создать лист в Экселе, если нет специальной кнопки.
Если у вас сложилась ситуация, которая вынуждает скрыть лист в Excel, то можно не волноваться, есть такая возможность. Разработчики предоставили такую функцию. Скрытые листы в Excel 2010 по-прежнему будут находиться в книге, на них могут храниться формулы и другая информация, но они не будут отображаться. Как скрыть листы Excel 2010:
- Жмём правой кнопкой мыши на нужном листе, чтобы вызвать контекстное меню
- Выбираем пункт «Скрыть»

В версиях ниже 2003 скрытие происходит иначе, так как контекстное меню в них было недоступным. Для скрытия в таких версиях жмите «Формат» -«Лист» -«Скрыть».
Есть нюанс. Лист не получится скрыть, если он является единственным листом в книге.
Вам помогли наши простые методы? Рассказывайте в комментариях ниже.
Как снять защиту с листа в Excel, не зная пароль:

Теперь вы знаете, как снять защиту листа в Excel 2007 (и выше).
Чтобы снять пароль защиты с листа в Excel, его нужно установить. Как защитить лист в Excel.
Лист Excel позволяет создавать огромные таблицы из тысяч строк и столбцов (в версии 2016 столбцов более 16 тысяч, строк более миллиона). Но часто такие объемы не нужны, а вот размещение на нескольких листах - очень. Из этой статьи вы узнаете, как решить проблему добавления или удаления листов ).
При загрузке программы создается рабочая книга, состоящая из такого количества листов, которое задано по умолчанию. Например, в версии 2007 три листа, а в 2016 - один. Добавить недостающий лист можно самыми разными способами:
- щелкнуть по кнопке рядом с названием существующего листа;
- воспользоваться правой кнопкой мыши и командой Вставить ;

- обратите внимание на другой порядок следования листов в этом варианте (лист2 можно переместить за лист1 так же, как вы перемещаете иконки по рабочему столу);

- использовать меню команды Вставить на вкладке Главная (новый лист встанет перед тем, который уже был);

- опять же использовать правую кнопку мыши, но выбрать команду перемещения или копирования , при этом важно в диалоговом окне поставить флажок на создание копии и выбрать пункт перемещения в конец (тогда новый лист встанет по порядку за первым);

- обратите внимание на название листа, если захотите, его всегда можно изменить;

- нажать одновременно SHIFT и F 11 (способ для поклонников "горячих клавиш").
При выполнении этой, казалось бы простой, задачи в "заслуженных" версиях Excel встречается одна трудность: иногда наименования листов на экране не отображаются. В этом случае нужно просто развернуть окно таблицы.
Четвертый способ добавления листов заслуживает еще нескольких слов. Бывают расчеты, которые повторяются из месяца в месяц. Заголовки таблиц сохраняются, формулы те же, изменяются только значения показателей. В этом случае удобнее создать таблицу на одном листе, затем получить нужное количество ее копий на разных листах, листы переименовать и пересортировать необходимым образом, а затем удалить значения показателей за периоды, которые еще не наступили.
Перед вами может встать и обратная задача: удалить лишние листы. Способов опять же несколько:
- правой кнопкой мыши на ярлычке листа открыть контекстное меню и выбрать Удалить ;
- использовать меню команды Удалить на вкладке Главная .
Если необходимо ускорить работу и вставить или удалить сразу несколько листов, то предварительно их нужно выделить (щелчок на нужном ярлычке). Если выделять их с помощью клавиши SHIFT , то в группу попадают все между первым и последним выделенными листами, а если с помощью CTRL , то только те, по которым выполнен щелчок.

В этой статье вы познакомились с несложными приемами, но эти знания помогут вам сделать работу в Excel рациональной и комфортной.









